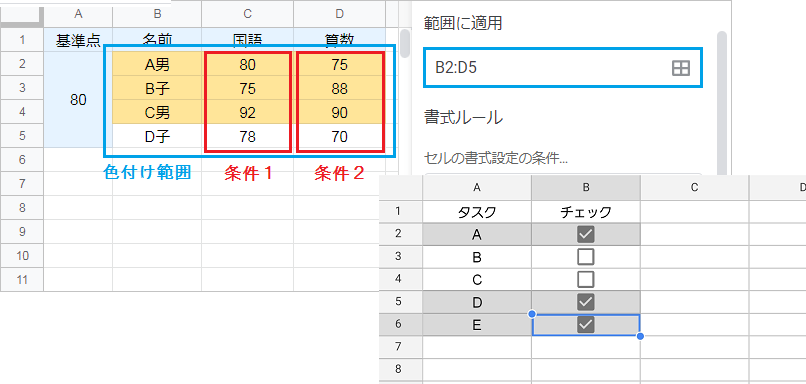
スプレッドシートで指定した条件と一致する場合に、自動で色付けする方法をご紹介します。行または列全体に色付けする方法や、複数の条件と一致する場合に色付けする方法についても解説しているので、ぜひ参考にしてみてください。
特定の文字列に色付けする方法
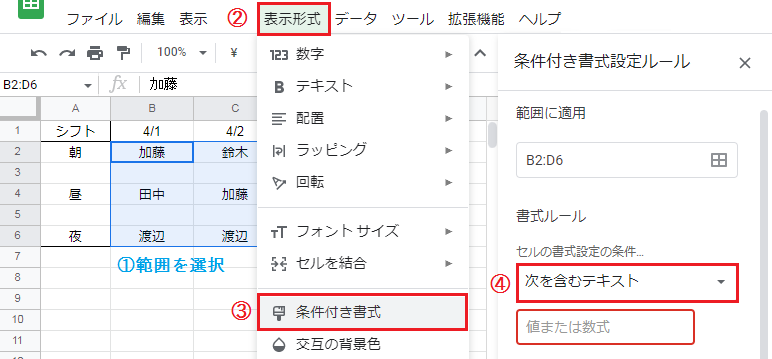
まず色付け対象の範囲を選択し、表示形式タブから[条件付き書式]を開いてください。
次に、セルの書式設定の条件を[次を含むテキスト]に設定します。
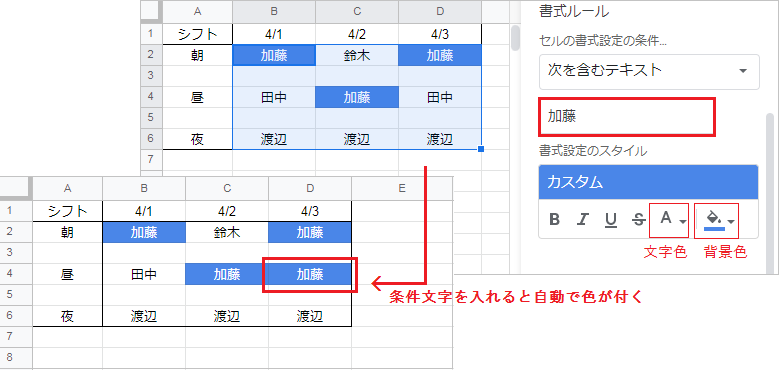
最後に、値または数式欄に条件発動のトリガーとなる文字列を入力します。テキストの色と背景色は、書式設定のスタイルから変更可能です。
範囲内でトリガー文字列を消すと色が消え、トリガー文字列を入力すると自動で色が付きます。
行・列全体を色付けする方法
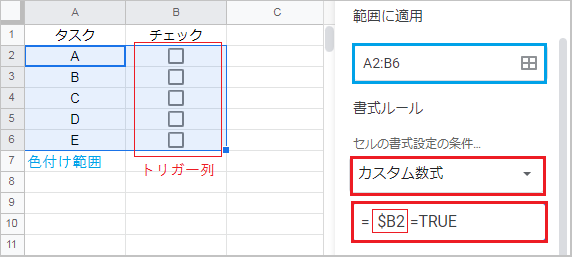
セルの書式設定の条件から、[カスタム数式]を選択します。
チェックを入れた行全体に色付けする場合の数式は =$B2=TRUE です。セル参照(B2)にはトリガー列の先頭のセルを指定し、列記号は $ を付けて固定してください。
チェックマーク付きは TRUE、チェックマークなしは FALSE に定義されています。
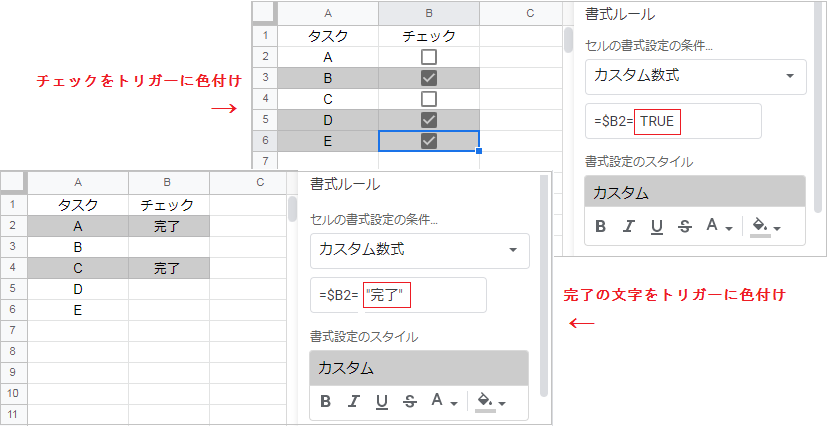
チェックボックスにチェックを入れると、範囲内の行全体が自動的に塗りつぶされます。
例えばトリガーとなる文字列が「完了」なら、数式は =$B2=”完了” です。条件に文字列を指定する場合は、二重引用符(“文字列”)を付けます。
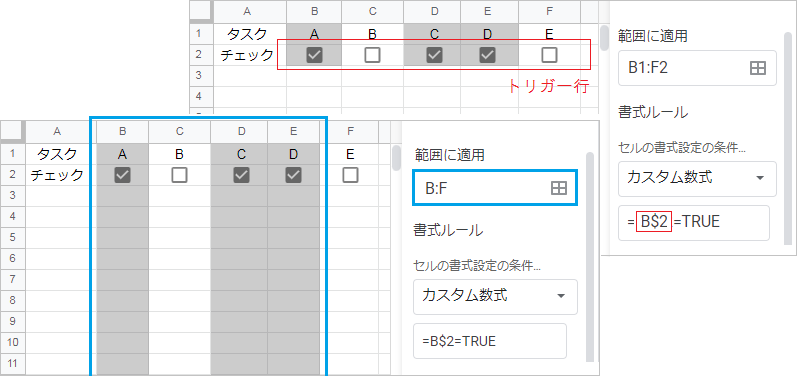
列全体に色付けする場合の数式は =B$2=TRUEです。セル参照(B2)にはトリガー行の先頭のセルを指定し、行番号の前に $ を付けて固定します。
1列すべてに色付けするなら、 適用範囲に列記号を B:F のように指定してください。
複数条件で色付けする方法
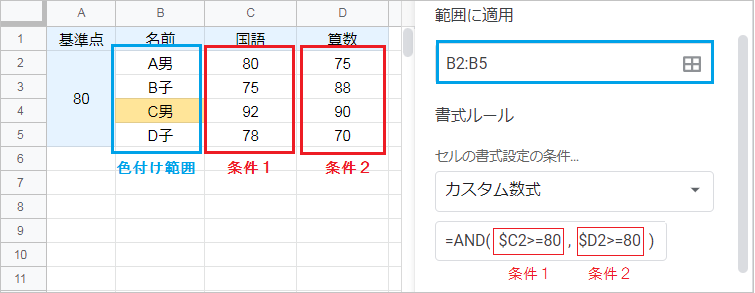
複数条件のすべてを満たす場合に色付けするなら、AND関数を使用します。
例えば =AND($C2>=80,$D2>=80) なら、条件は国語が80点以上かつ算数が80点以上です。適用範囲には B2:B5 を指定しているので、色付けは名前に適用されます。
AND関数の構成要素:(論理式1, [論理式2, …])
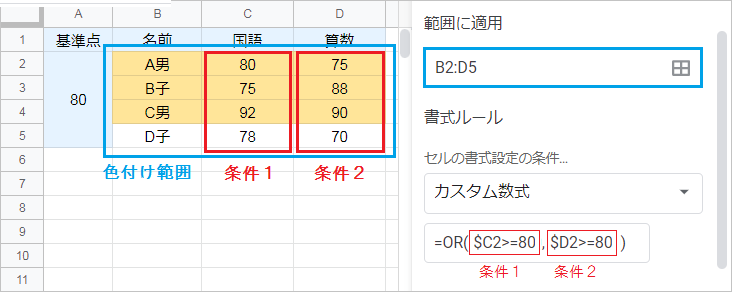
複数条件のいずれかを満たす場合に色付けするなら、OR関数を使用します。
例えば =OR($C2>=80,$D2>=80) なら、条件は国語が80点以上または算数が80点以上です。適用範囲には B2:D5 を指定しているので、色付けは範囲全体に適用されます。
OR関数の構成要素:(論理式1, [論理式2, …])
色付けをスマホから設定する方法
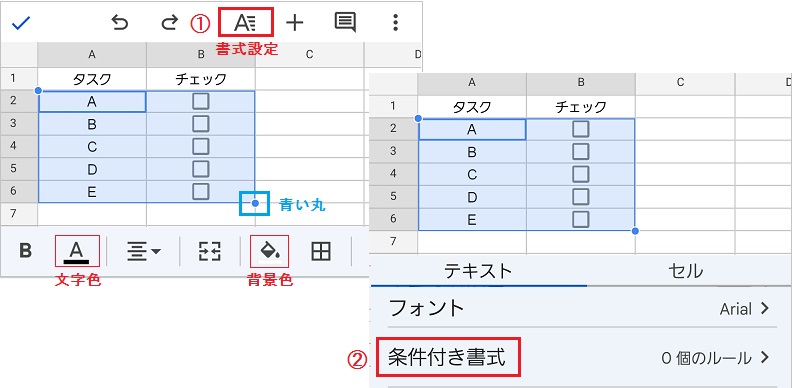
まず、色付け対象の範囲を選択してください。セルの右下に表示される青い丸をタップして、右下に引っ張ると範囲をまとめて選択可能です。
次に上部メニューから書式設定[A]を開き、[条件付き書式]を選択します。
手動で色付けする場合は、下のメニューから背景色やテキストの色を選べます。
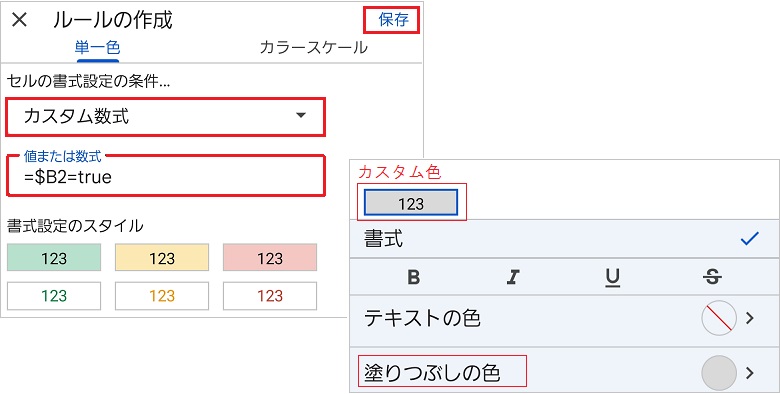
セルの書式設定の条件から[カスタム数式]を選択し、条件式を入力します。
今回はチェック付きの行全体に色付けする数式 $B2=true にしました。書式設定のスタイルから[カスタム色]を選択すると、テキストの色や背景色が選べます。
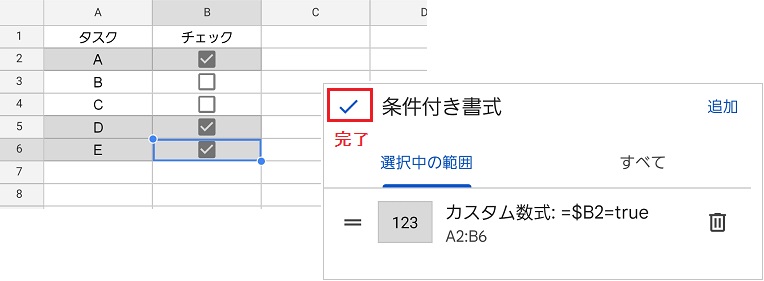
条件式を入力できたら、右上の[保存]をタップしてください。
作成したルールが表示されるので、最後に[完了]をタップするとシートに戻ります。
まとめ

今回は簡単な例を挙げて、セルに自動で色付けする方法をご紹介しました。
条件付き書式では関数と組み合わせることで、さらに応用的な色付けが可能です。下記ページではパターンごとに詳しく解説しているので、気になるものがあればチェックしてみてください。