
Googleスプレッドシートの条件付き書式を使って、重複セルに色付けする方法をご紹介します。複数列の重複を調べて色付けする方法や、別シートと比較して重複を色付けする方法についても解説しているので、ぜひ参考にしてみてください。
重複に色づけする方法
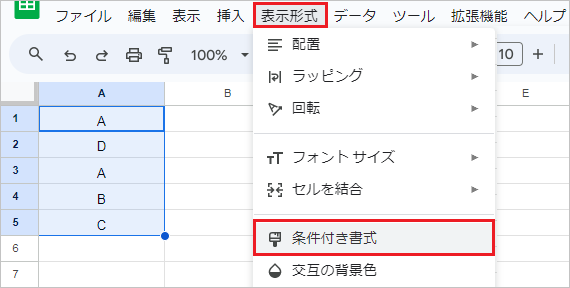
色づけする範囲を選択し、表示形式タブから[条件付き書式]を開きます。
ショートカットキー:[Alt]+[O]→[F]
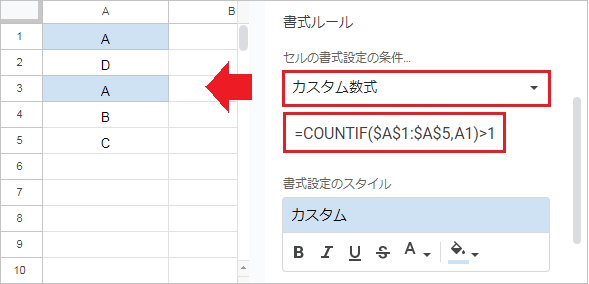
書式ルールを[カスタム数式]に設定し、=COUNTIF($A$1:$A$5,A1)>1 を入力します。
COUNTIF関数は指定した範囲から、条件と一致するセルの個数を返します。このとき範囲は固定し、条件には検索範囲の先頭のセルを指定してください。
COUNTIF関数の返り値が1より大きい場合に、条件が適用されます。
COUNTIF関数の構成要素:(検索範囲, 検索条件)
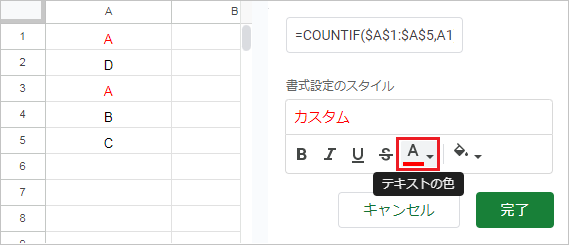
文字に色づけする場合は、[テキストの色]から色を選択できます。
重複値の行全体に色づけする方法
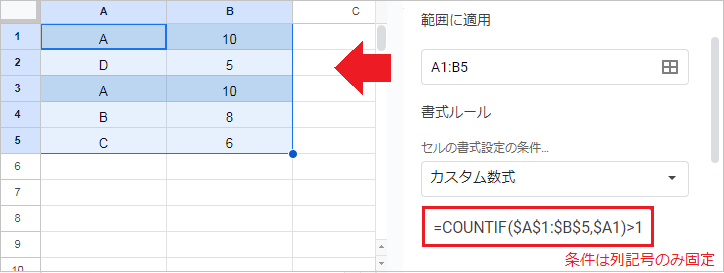
色づけ範囲全体を選択し、[条件付き書式]を開きます。
カスタム数式に設定し、=COUNTIF($A$1:$B$5,$A1)>1 を入力します。 このとき範囲は全て固定し、条件は列記号のみ固定するのがポイントです。
複数列の重複に色づけする方法
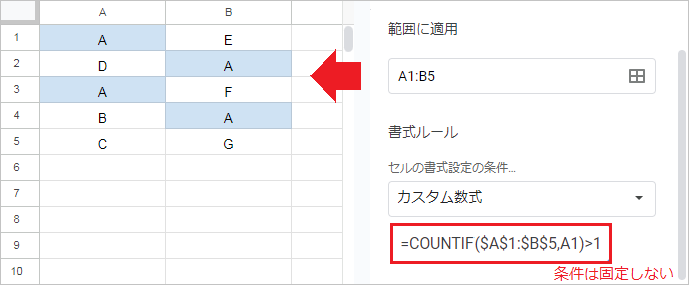
範囲が隣接している場合、色づけ範囲をまとめて選択します。
表示形式タブから[条件付き書式]を開き、カスタム数式に =COUNTIF($A$1:$B$5,A1)>1 を入力します。このとき条件セルは固定しません。
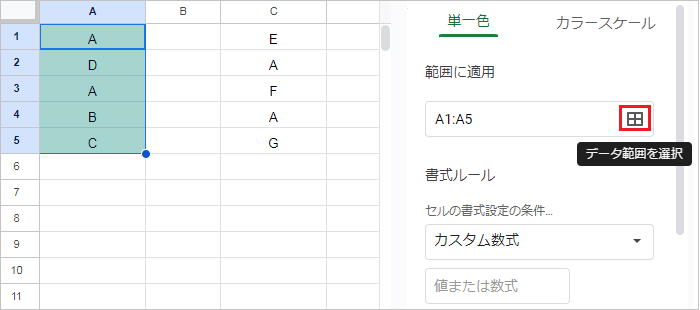
範囲が離れている場合、まず1つ目の範囲を選択して[条件付き書式]を開きます。
次に、[データ範囲を選択]をクリックします。
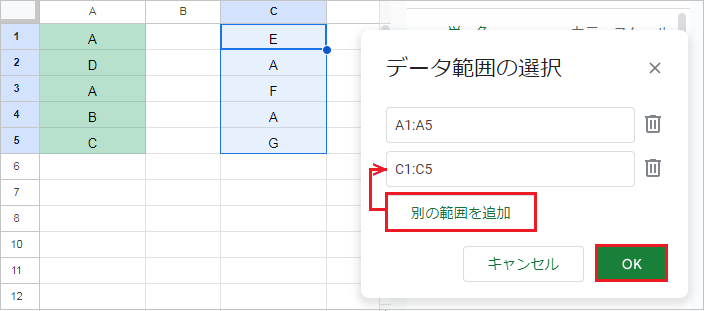
[別の範囲を追加]から、2つ目以降の範囲を追加していきます。
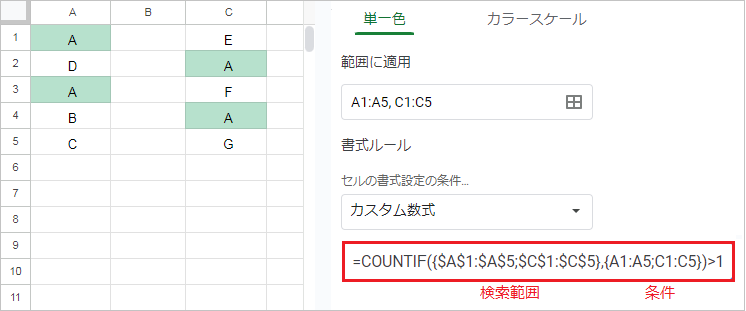
書式ルールを[カスタム数式]に設定し、次の数式を入力します。
例: =COUNTIF({$A$1:$A$5;$C$1:$C$5},{A1:A5;C1:C5})>1
配列数式を使って、範囲と条件を1列に並べるのがポイントです。詳しくはコチラをご参照ください。
1列に並べるにはセミコロン(;)、1行に並べるにはカンマ(,)で範囲を区切ります。
別シートの重複に色付けする方法
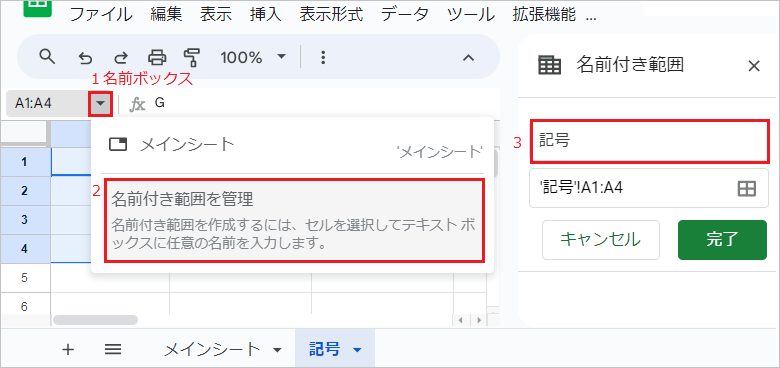
検索範囲にする側(色づけしない方)のシートを開きます。
値の範囲を選択し、名前ボックスから[名前付き範囲を管理]をクリックします。
値の範囲に任意の名前をつけて、[完了]をクリックします。
名前ボックスが非表示の場合、表示タブから[数式バー]にチェックを入れます。
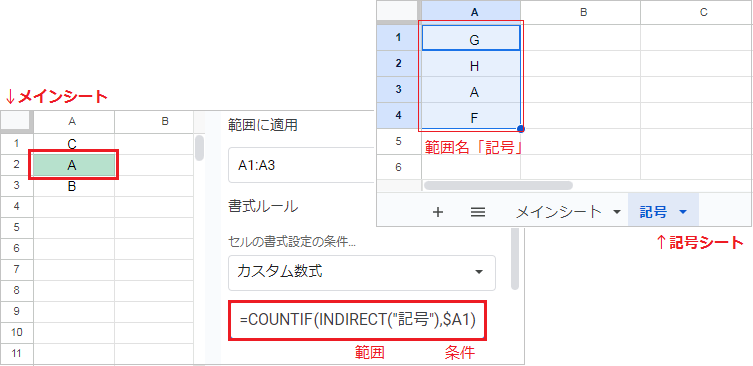
条件(色づけする方)のシートを開き、表示形式タブから[条件付き書式]を開きます。
カスタム数式に =COUNTIF(INDIRECT(“記号”),$A1) を入力します。INDIRECT関数の参照文字列に指定するのは、先ほど定義した範囲の名前です。
INDIRECT関数の構成要素:(参照文字列, [参照形式])