
GoogleスプレッドシートのINDIRECT関数を使って、2段階の連動プルダウンを作成する方法をご紹介します。1つ目のプルダウンを選択すると2段階目のプルダウンの選択肢が絞られるので、選択ミスの防止や入力効率のアップが可能です。
2段階プルダウンを作成する方法
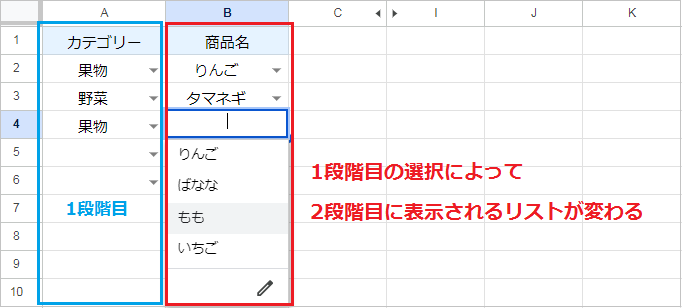
1つ目に選択するアイテムによって、2つ目に表示されるリストを変える方法です。
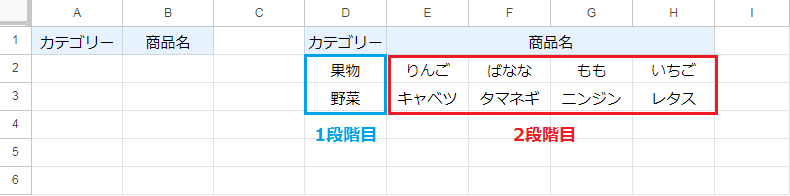
まずシートの空いている部分に、プルダウンのリストを作成しておきます。
1段階目のアイテムを縦に入力し、その横方向に連動させる2段階目のアイテムを入力してください。
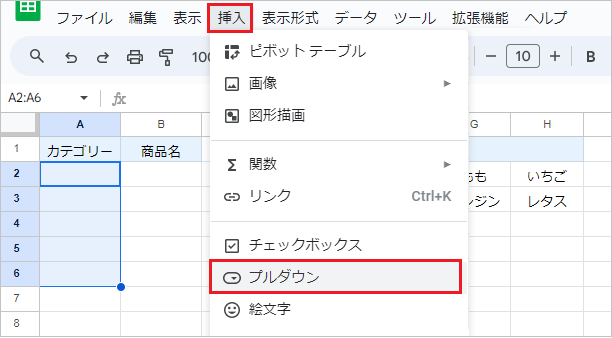
1段階目のプルダウン範囲を選択し、[挿入]タブから[プルダウン]をクリックします。
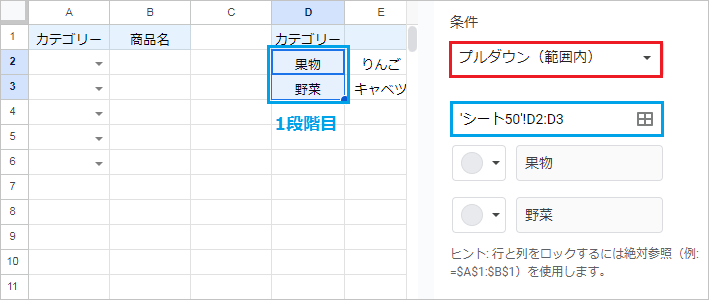
条件から[プルダウン(範囲内)]を選択し、1段階目のリスト範囲を設定します。
[完了]をクリックすると、1段階目のプルダウンが完成です。なおプルダウンの表示スタイルは、[詳細オプション]の表示スタイルから[矢印]に変更しています。
チップの表示スタイルを変更する方法について、詳しくはコチラをご参照ください。
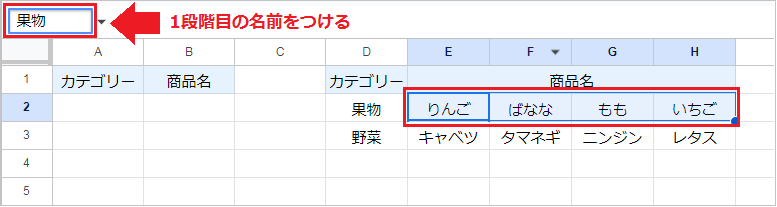
2段階目のアイテムは、行グループごとに名前をつけます。
1行ずつリストを選択し、数式バーの左にある[名前ボックス]に1段階目のアイテム名を入力してください。例えば1行目なら「果物」、2行目なら「野菜」です。
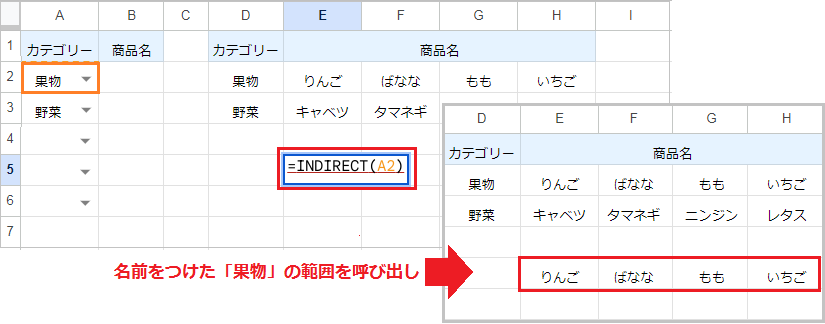
リストの下あたりに INDIRECT(A2) を入力します。
参照文字列(A2)の部分には、1段階目の先頭のセルを指定してください。INDIRECT関数は1段階目で選択した文字列を受け取り、同じ名前の範囲を呼び出します。
このとき1段階目のプルダウンが未選択だと#REF!エラーになりますが、問題ありません。
INDIRECT関数の構成要素:(参照文字列, [参照形式])
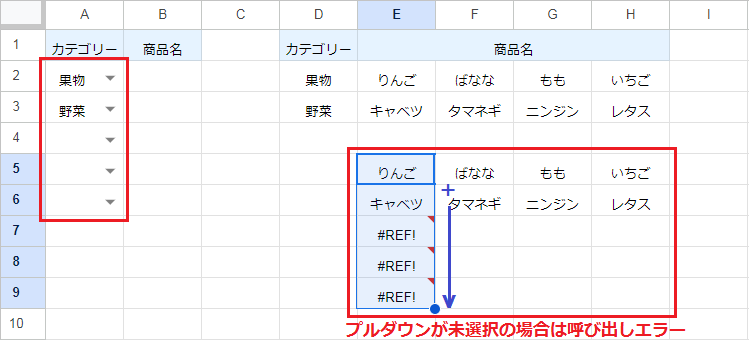
先ほど入力した数式を、オートフィルでプルダウンの行数分コピーします。行数が多い場合は名前ボックスに範囲を入力し、[Ctrl]+[Enter] でも一括コピーが可能です。
エラーを表示しないようにする場合は、数式を IFERROR(INDIRECT(A2),””) にします。
IFERROR関数の構成要素:(値, [エラー値])
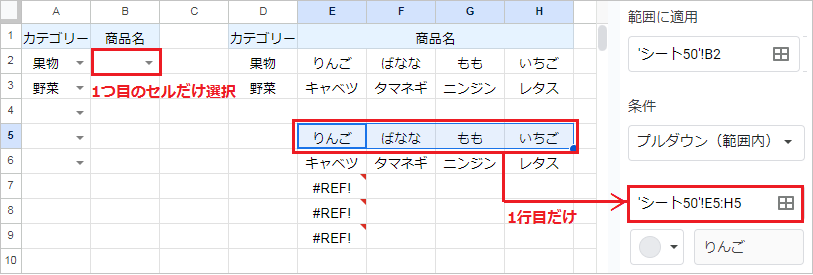
2段階目のプルダウン範囲から先頭セルのみ選択し、挿入タブの[プルダウン]を開きます。
条件から[プルダウン(範囲内)]を選択し、INDIRECT関数で呼び出す名前付き範囲の先頭行のみ指定してください。ここでいったん[完了]を押して設定を保存します。
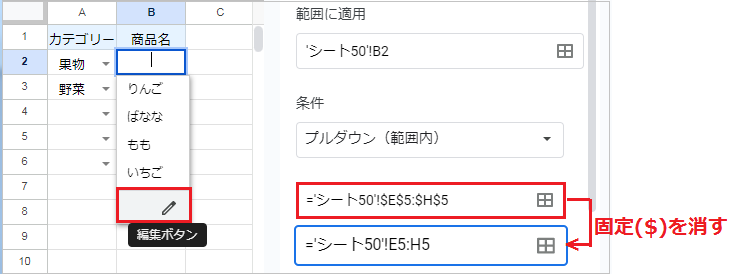
先頭のセルのプルダウンを開き、[編集ボタン]をクリックします。
プルダウン範囲に固定記号($)が追加されているので、固定記号を全て削除してください。
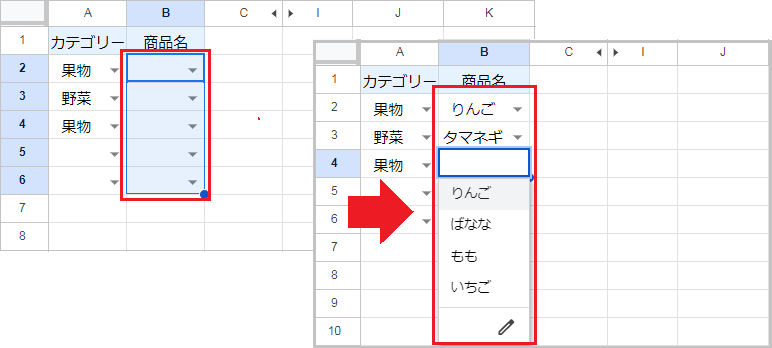
固定なしの範囲で保存し直し、先頭のプルダウンをオートフィルでコピーすれば完成です。
始めに作成しておいたリストの列を非表示にすると、見た目もすっきりと仕上がります。
プルダウンに連動して自動入力する方法
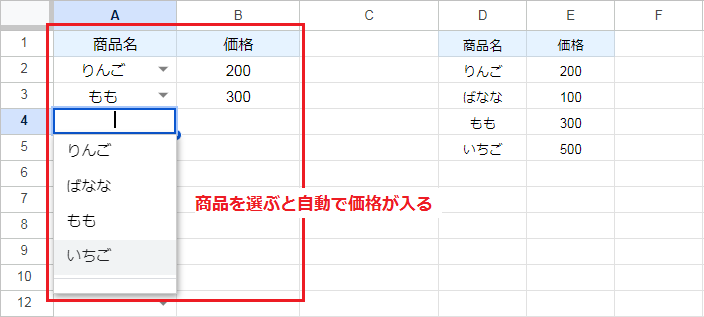
1列目のプルダウンを選択すると、隣のセルに自動で値が入るようにする方法です。
まず選択したアイテムと連動させる値のリストを、シートの空いている部分に作成しておきます。
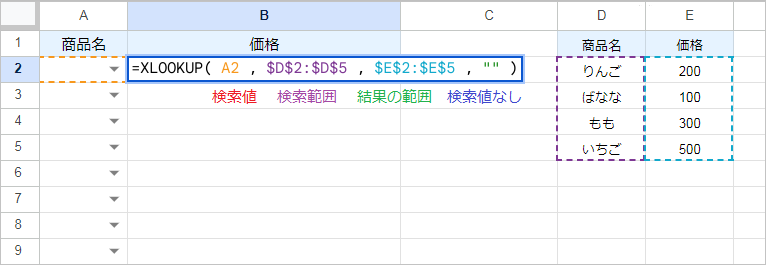
リストから値を抽出する数式は、XLOOKUP(A2,$D$2:$E$5,$E$2:$E$5,””) です。
XLOOKUP関数は検索範囲から検索値と一致するセルを検索し、結果の範囲から値を返します。
見つからない場合の値には空白(“”)を指定し、それぞれの範囲は[F4]キーで固定します。
XLOOKUP関数の構成要素:(検索値, 検索範囲, 結果の範囲, [見つからない場合の値], [一致モード], [検索モード])
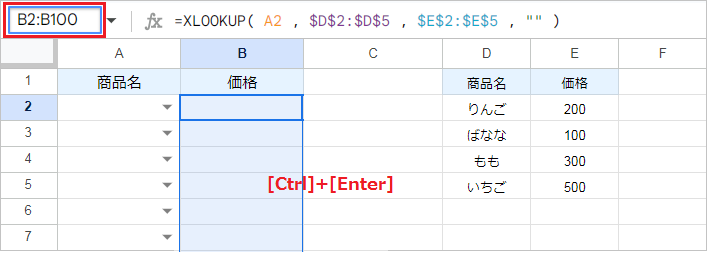
数式バーの左側にある[名前ボックス]に、値を自動入力する範囲を入力します。
入力した範囲が選択状態になるので、[Ctrl]+[Enter] を押すと数式が範囲内にコピーが可能です。プルダウンからアイテムを選択すると、一致する値をリストから自動で抽出します。
うまくいかない場合、検索範囲と結果の範囲が固定されているか確認してみてください。
名前ボックスのショートカットキー:[Ctrl]+[J]