
スクリーンショットができない方やどこに保存されているか分からない方のために、スクリーンショットのやり方や保存方法を解説します。Windowsのノートパソコンを基本に解説していくので、ぜひ参考にしてみてください。
Windowsでスクリーンショットを撮るやり方
撮影したスクリーンショットは一時的な記憶先である、「クリップボード」に保存されます。この方法で撮影したスクリーンショットは、ペイントに張り付けて保存しましょう。
全画面をスクショする方法
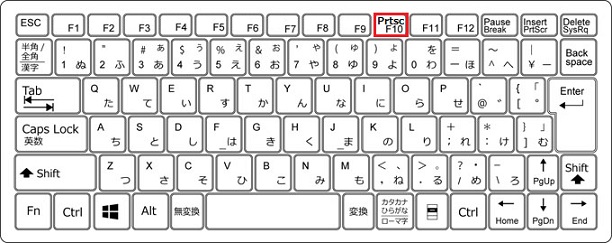
[Prtsc]:[Prstc]キーを押します。
選択中のウィンドウだけをスクショする方法
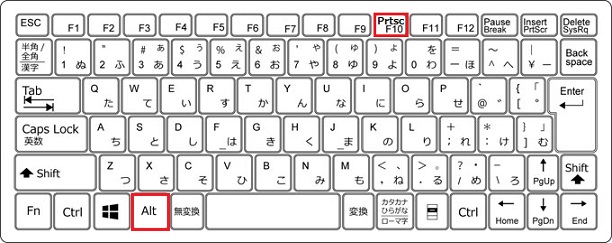
[Alt]+[Prtsc]:[Alt]キーを押しながら、[prtsc]キーを押します。
スクリーンショットの保存方法
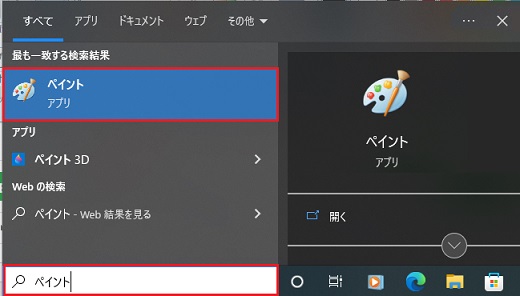
画面右下の検索窓に「ペイント」と入力し、メニューからペイントをクリックします。
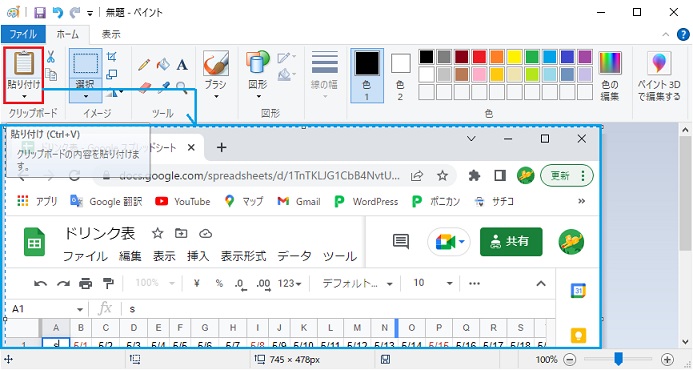
ペイントメニューの左にある「貼り付け」をクリックすると、クリップボードに保存されていたスクリーンショットがペイントに貼り付けられます。
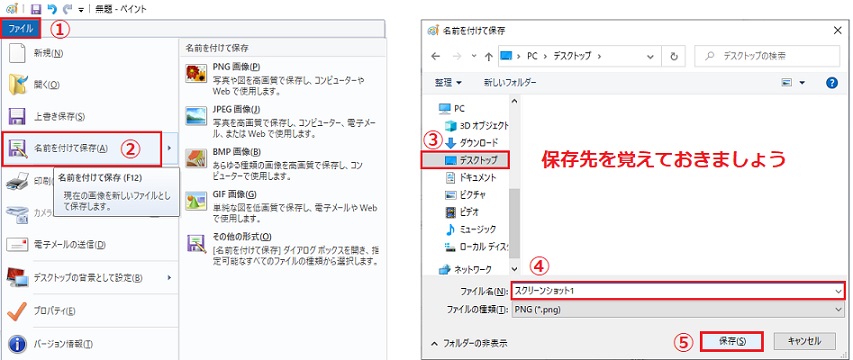
①左上の「ファイル」タブから、②「名前を付けて保存」をクリックします。
③保存先に任意のフォルダを選択し、④ファイル名をつけて保存しましょう。※ファイルをどこに保存したのか覚えておいてください。
Windowsでスクリーンショットを自動保存するやり方
Windows10やWindows11には、スクリーンショットを自動保存できる機能が備わっています。このスクリーンショットの方法では、ペイントで保存するよりも作業時間を短縮可能です。
全画面をスクショして自動保存する方法
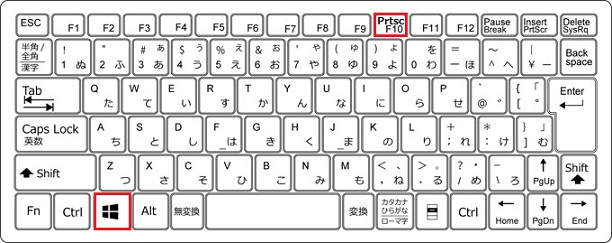
[windows]+[Prtsc]:左下の[田]キーを押しながら、[Prtsc]キーを押します。
選択中のウィンドウだけをスクショして自動保存する方法
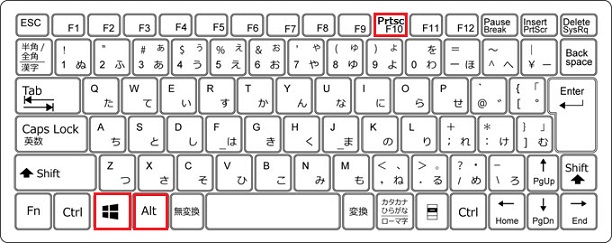
[windows]+[Alt]+[Prtsc]:左下の[田]キーを押しながら、[Alt]→[Prtsc]の順で押します。
自動保存されたスクリーンショットの場所
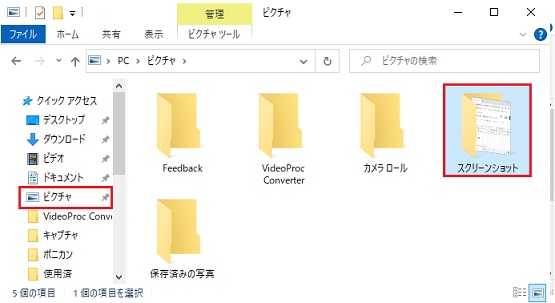
自動保存されたスクリーンショットは、「ピクチャ」のスクリーンショットフォルダにあります。
ピクチャが見つからない方は、画面左下の検索窓に「エクスプローラー」と入力し、「エクスプローラー」→「ピクチャ」→「スクリーンショット」の順で探してみてください。
◎ワンポイントアドバイス
[Windows]+[Alt]+[prtsc]でスクリーンショットを撮影した場合、保存先がピクチャでなく「ビデオ」の「キャプチャ」になります。
パナソニックでスクリーンショットを撮るやり方
パナソニックのノートパソコンではキーボードの並びやスクリーンショットの撮影方法が、一般的なノートパソコンと若干異なります。
レッツノートで全画面をスクショする方法
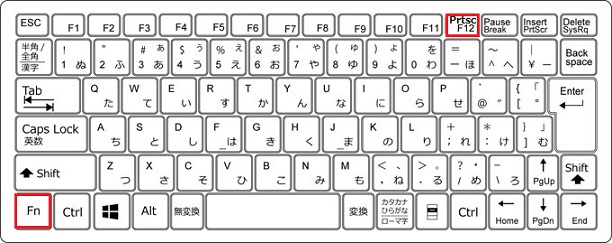
[Fn]+[PrtSc]:[Fn]キーを押しながら、[PrtSc]キーを押します。
レッツノートで選択中のウィンドウだけをスクショする方法
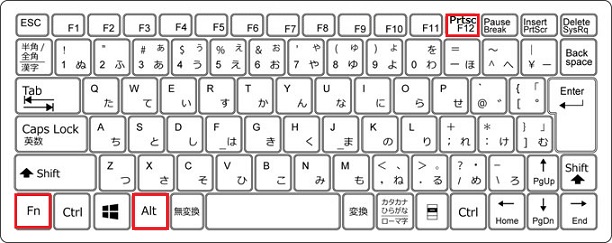
[Fn]+[Alt]+[PrsSc]:[Fn]キーを押しながら、[Alt]→[PrtSc]の順で押します。
◎ワンポイントアドバイス
スクショした画像はクリップボードに記憶されているので、ペイントに張り付けて保存しましょう。保存方法はWindowsでスクリーンショットを撮るやり方を参考にしてみてください。
