
リモートワークの急増などと共に、GoogleMeetを使用する企業も増加しています。そこで今回は初心者の方向けにGoogleMeetの参加方法や、マイク・カメラの切り方を解説します。背景にぼかしを入れる方法もご紹介しているので、ぜひ参考にしてみてください。
GoogleMeetとは?
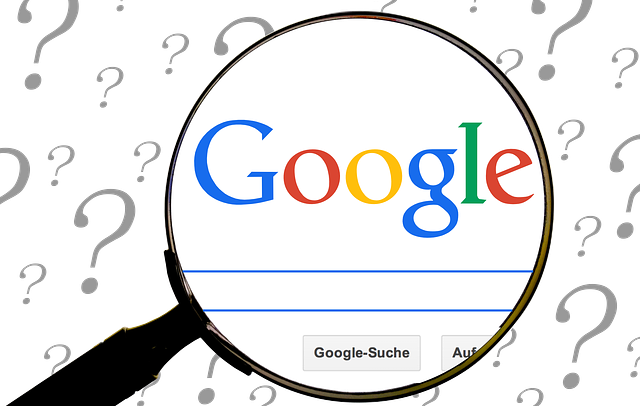
Google Meet(旧Hangouts Meet)はGoogleが提供しているビデオ会議ツールです。面接や社内の会議まで幅広く使用され、単に「ミート」や「meet」などと略されることもあります。
ビデオツールですが音声やカメラや切ったり、背景の変更や画面共有も可能です。Googleアカウントがあれば無料で利用可能で、最大100 人まで参加できます。
GoogleMeetはどこにあるの?
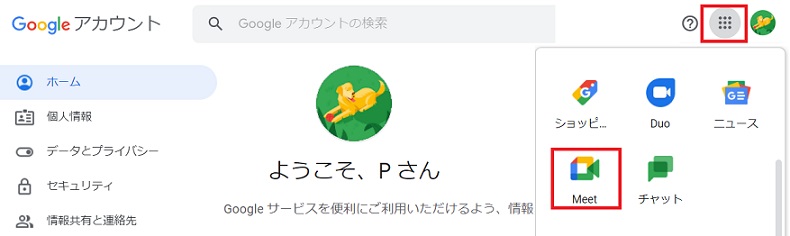
GoogleMeetは「Googleアカウント」画面やホーム画面の右上にあるアイコンから開けます。よく分からない方はGoogleアカウントから【Googleアカウントに移動】をクリックしましょう。
参加者として利用する方はGmailやGoogleカレンダー経由で参加することが多いため、実際にGooglMeetのホームページからGoogleMeetを使うことはありません。
GoogleMeetに参加する方法
招待されたGoogleMeetの開き方や、参加方法について解説します。参加ボタンを押したらどのような画面になるのかもご紹介しているので、参加前にチェックしてみてください。
GoogleMeetの開き方
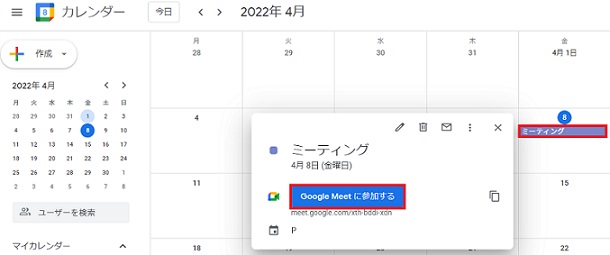
GoogleMeetに参加するときは主催者から自分のメールに招待URLが送られてくるので、URLや「通話に参加」をクリックするだけで参加可能です。
招待URLが届いていないなら、GoogleカレンダーからもGoogleMeetに参加できます。カレンダーにも参加ボタンがない場合は、主催者にURLを送ってもらいましょう。
GoogleMeetに参加するを押したらどうなる?
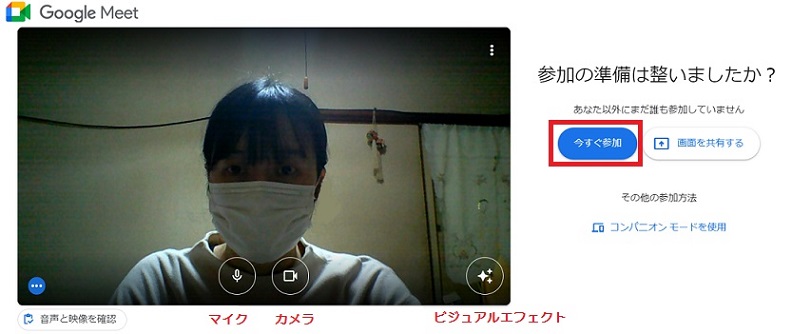
Webビデオツールを初めて使うとき、参加ボタンを押したらどうなるのか不安ですよね。「参加する」を押してもすぐにほかの人に自分の顔が映ることはないので安心してください。
URLや参加ボタンをクリックするとまず「参加の準備は整いましたか?」の画面が表示され、この画面で自分の映りを確認可能です。「今すぐ参加」を押して初めて参加状態になります。
◎参加準備画面で確認しておくこと
マイクとカメラのオン・オフ、ぼかしや背景を入れるビジュアルエフェクトの適用。
GoogleMeetの音声・カメラを切る方法
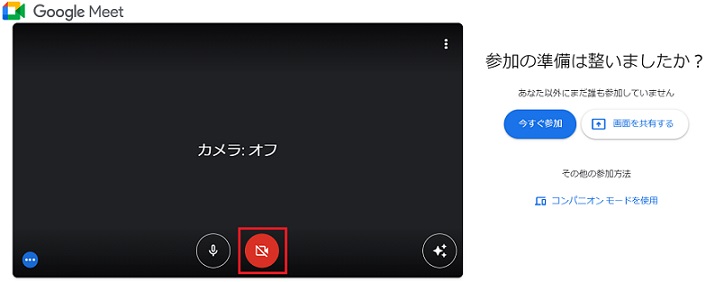
画面下にあるマイクやカメラのアイコンをクリックすると、音声や映像を切ることができます。アイコンに斜線が入っている状態が、それぞれマイク・カメラがオフになっているのを表しています。
音声やカメラは、GoogleMeetに参加後でもオン・オフを変更可能です。参加後の画面にも準備画面と同じアイコンが用意されているので、クリックでオン・オフできます。
GoogleMeetの背景を変更する方法
GoogleMeetでは背景にぼかしを入れたり、背景自体を変えることもできます。特にぼかしを使用する人は非常に多いので、ぜひ使ってみてください。
背景にぼかしを入れる方法
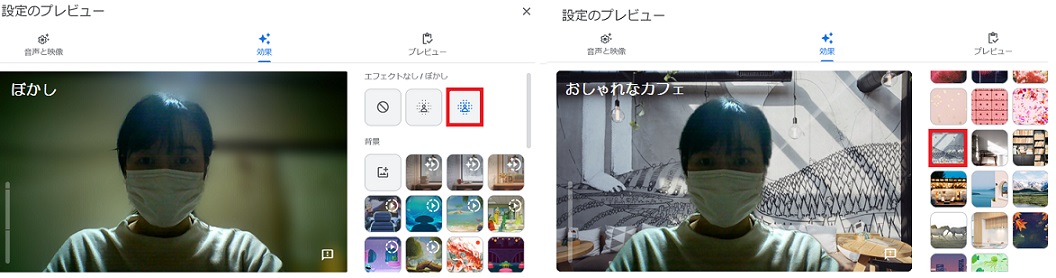
参加準備画面の右下にある、「ビジュアルエフェクト」をクリックします。設定のプレビュー画面が開くので、「エフェクトなし/ぼかし」から一番右のアイコンを選択しましょう。
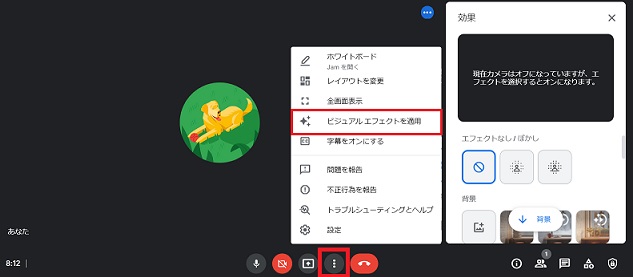
なおビジュアルエフェクトは、GoogleMeetに参加した後でも変更が可能です。参加後の場合、その他オプションから「ビジュアルエフェクトを適用」をクリックします。
GoogleMeetのチャット送信方法
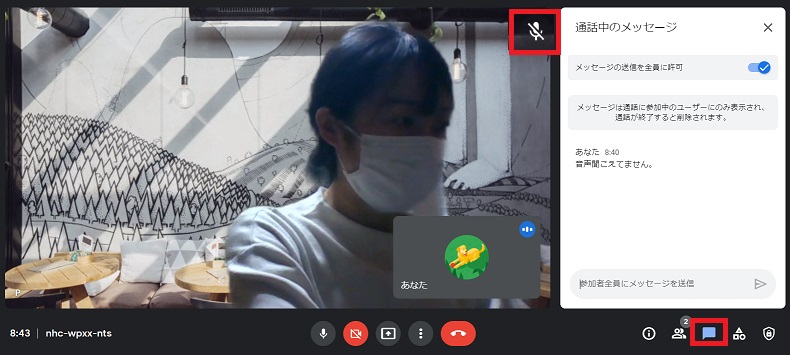
画面右上のマイクアイコンに斜線が入っており、相手側のマイクがオフのようです。相手に聞こえないことを伝えるためには右下にある「全員とチャット」からメッセージを送信できます。
GoogleMeetの画面共有の方法
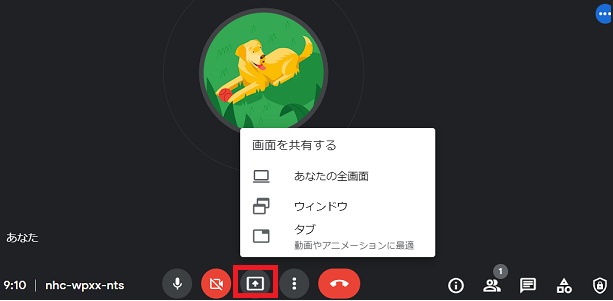
GoogleMeetに参加後、画面下の「画面を共有」アイコンからは自分の画面をほかの参加者に共有することもできます。よく使用するのはウィンドウとタブの2つです。
画面を共有する[タブ]
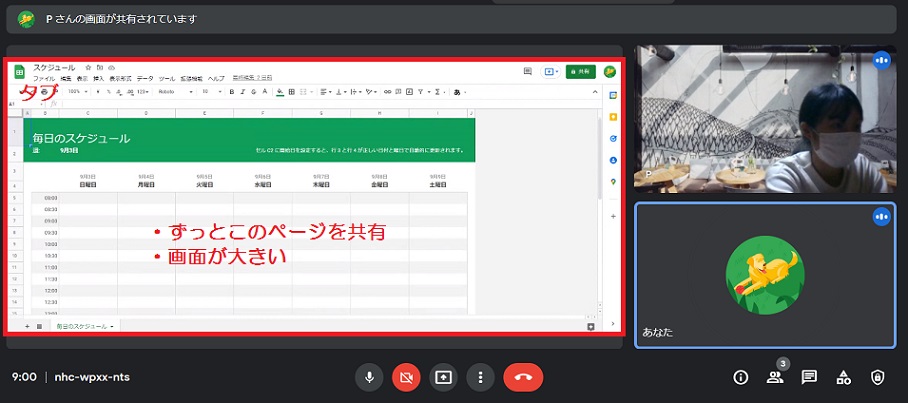
タブ共有では共有終了まで、指定したページがほかの参加者の画面に表示されます。画面いっぱいにページが表示されるので最も見やすいのが特徴です。
画面を共有する[ウィンドウ]
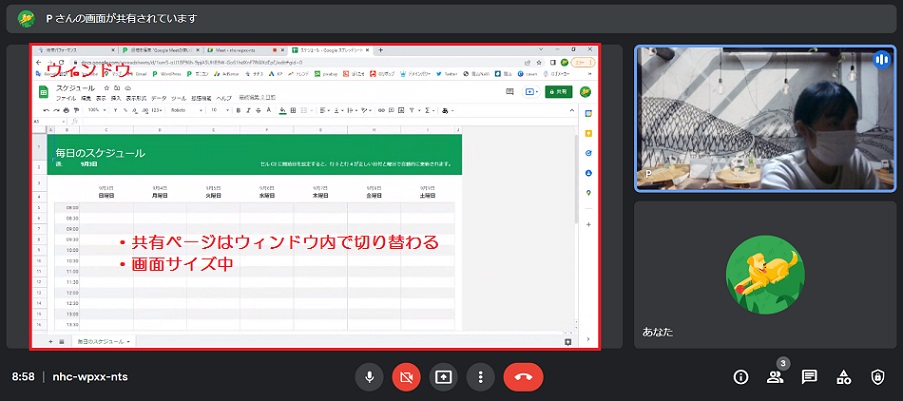
ウィンドウ共有では指定したウィンドウ全体が、ほかの参加者に表示されます。ウィンドウ内を移動するとページも切り替わるのが特徴です。
GoogleMeetを終了する方法
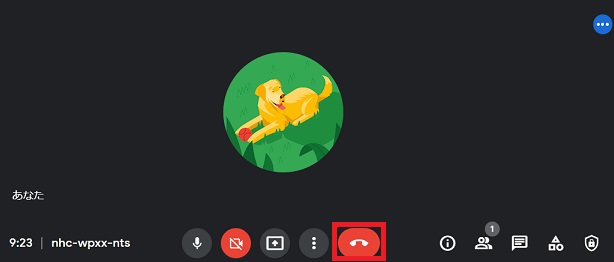
参加中の画面下にある「通話から退出」をクリックすると、GoogleMeetから退出可能です。また、単に[×]マークでウィンドウ自体を閉じても退出したことになります。