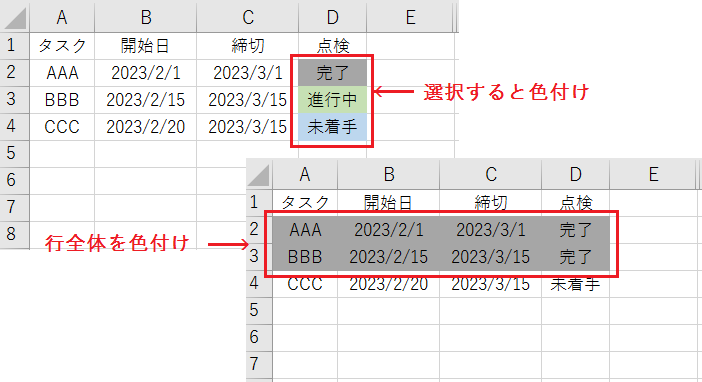
Excelでプルダウンを作成し、選択した値によって自動的に色付けする方法をご紹介します。プルダウン選択によって行全体を色付けする方法も解説しているので、ぜひ参考にしてみてください。
プルダウン(ドロップダウン)リストについて詳しくは プルダウン作成方法 で解説しています。
プルダウンの作り方
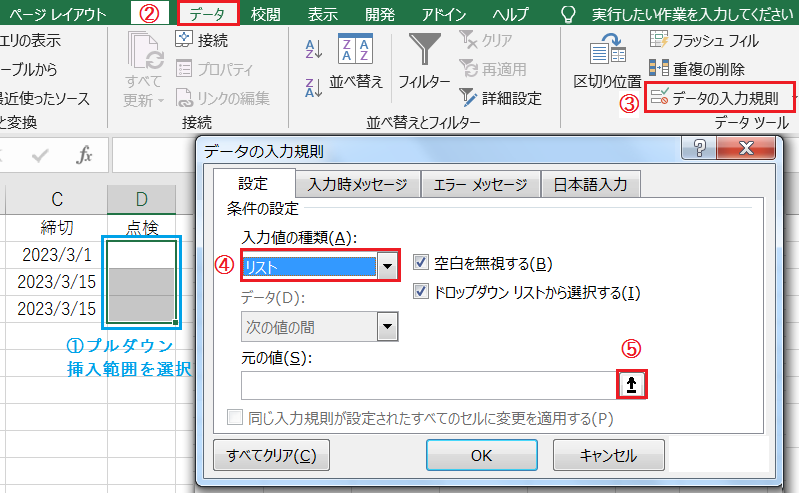
まずプルダウンを挿入する範囲を選択し、データタブからデータの入力規則を開きます。
次に入力値の種類から [リスト] を選択し、元の値の範囲選択ボタン[↑]をクリックしてください。

事前に準備しておいたリスト範囲を選択すると、範囲が自動で入力されます。元の値は [完了,進行中,未着手] のように、カンマで区切りなが値を直接指定することも可能です。
最後に範囲の読み込みボタン[↓]をクリックし、OKボタンで完了します。
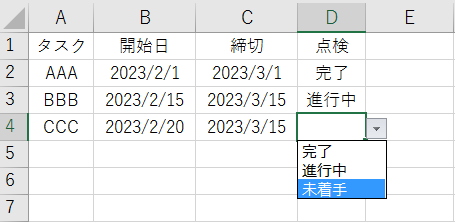
セルを選択すると右横に表示される三角アイコン[▼] から、入力値を選択可能です。
プルダウンリストを表示するショートカットキー:[Alt]+[↓]
プルダウン選択したら色が変わる方法
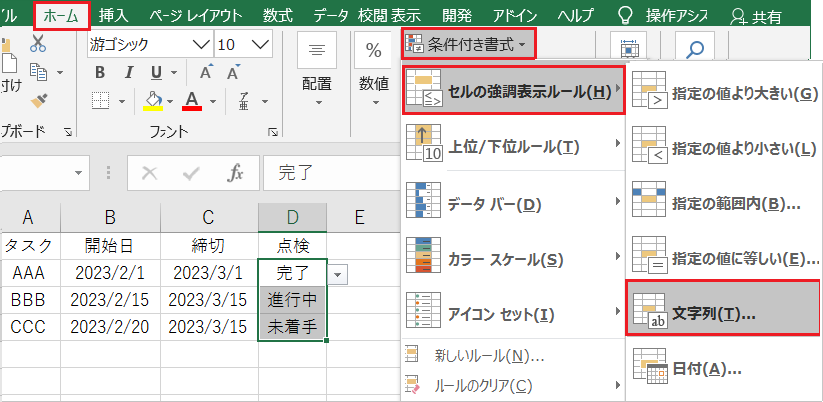
まず色付けする範囲を選択し、[ホーム]タブから[条件付き書式]を開きます。
次に[セルの強調表示ルール]から、[文字列]をクリックしてください。
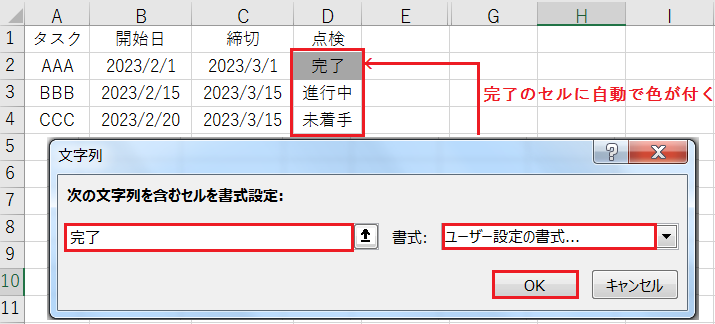
次の文字列を含むセルの入力欄にトリガーとなる文字列を入力し、書式を設定しましょう。
今回は[ユーザー設定の書式]を選択し、グレーの塗りつぶしに設定しました。
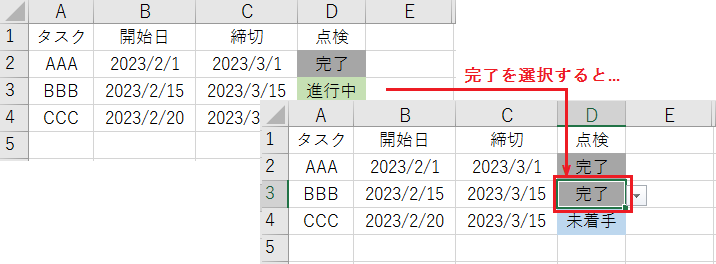
同様の範囲に、 進行中、未着手、を含むセルの書式ルールも追加していきます。
プルダウンリストから値を選択すると、自動でセルに色がつきました。
プルダウン選択で行全体をグレーアウトする方法
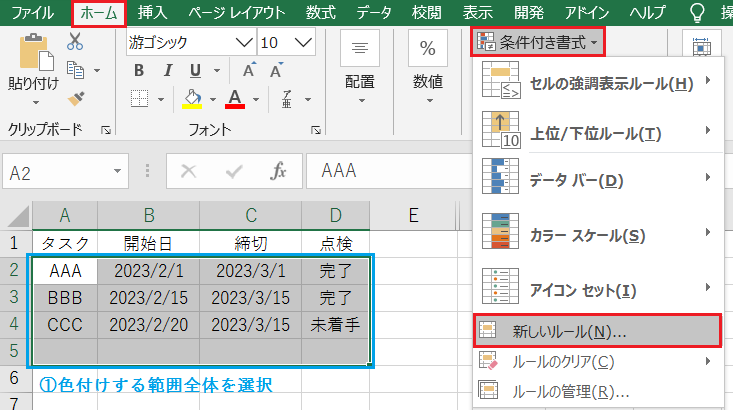
まず色付けする範囲全体を選択し、[ホーム]タブから[条件付き書式]を開きます。
次に、[新しいルール]をクリックしてください。
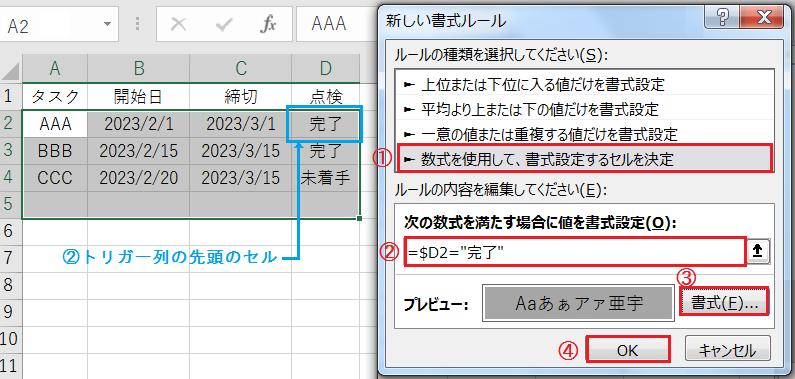
書式ルールから[数式を使用して、書式設定するセルを決定]を選択します。
次の数式を満たす場合に入力する数式は、=$D2=”完了” です。セル参照(D2)部分には、トリガーとなる列の先頭のセルを指定してください。
最後に書式をグレーの塗りつぶしに設定し、OKボタンをクリックします。
行全体に色付けする場合は $D2 のように、列記号の前に固定記号($)が必要です。
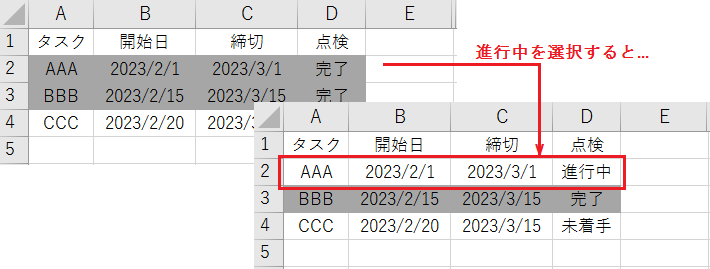
プルダウンリストから値を選択すると、完了の行全体がグレーアウトされます。
適用先に $2:$4 のように行全体を指定すると、シートの右端までルールが適用が可能です。※トリガーとなる文字列には、必ず二重引用符(“文字列”)を付けましょう。
塗りつぶしを解除する場合は条件付き書式の[ルールの管理]から、[ルールの削除]をクリックします。
