
Excelで電話番号のハイフンを一括削除する方法や、ハイフンを置換できないときの解決方法をご紹介します。ユーザー定義の表示形式でハイフンを一括入力する方法や、TEXT関数でハイフンを入力する方法についても解説しているので、ぜひ参考にしてみてください。
電話番号のハイフンを消す方法
検索と置換を使うと、元データ自体からハイフンを一括削除できます。ただし先頭のゼロが消えてしまう場合があるので、ゼロを残したい場合は関数を使う方法が便利です。
ハイフンを一括で消す方法
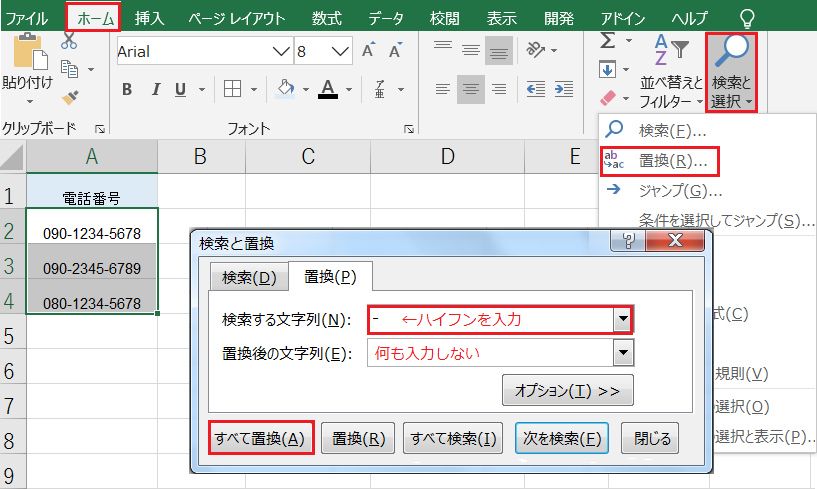
対象のデータ範囲を選択し、ホームタブの[検索と選択]から[置換]を開きます。
検索する文字列には、ハイフン[-]を入力してください。置換後の文字列には何も入力しないまま[すべて置換]をクリックすると、範囲内のハイフンが一括で削除できます。
置換を開くショートカットキー:[Ctrl]+[H]
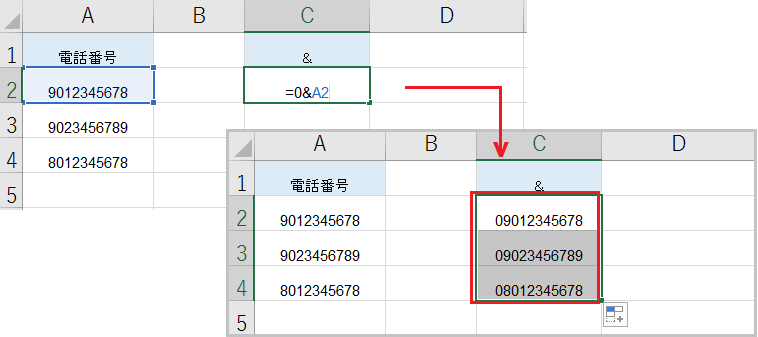
先頭のゼロが消えてしまった場合、0&A2 でゼロを結合可能です。
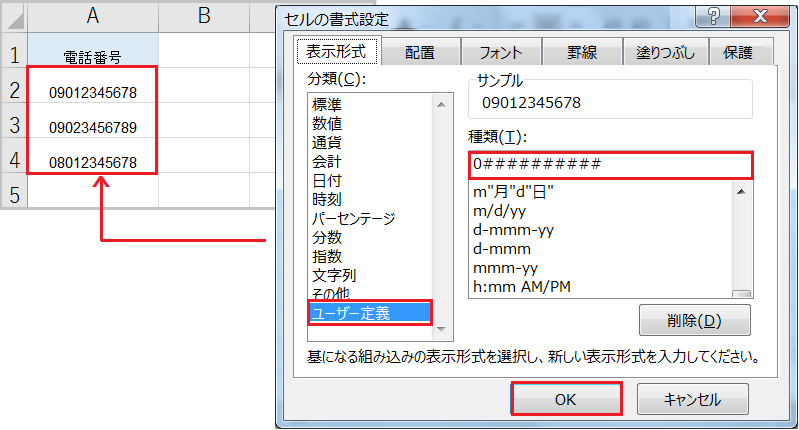
表示形式でゼロを追加する場合は、右クリックメニューから[セルの書式設定]を開きます。
分類を[ユーザー定義]に設定し、種類に 0########## を入力して[OK]をクリックするとゼロを一括で追加することが可能です。
# はゼロの後ろに、数字の桁数分入力します。
桁数の異なる番号からハイフンを消す方法
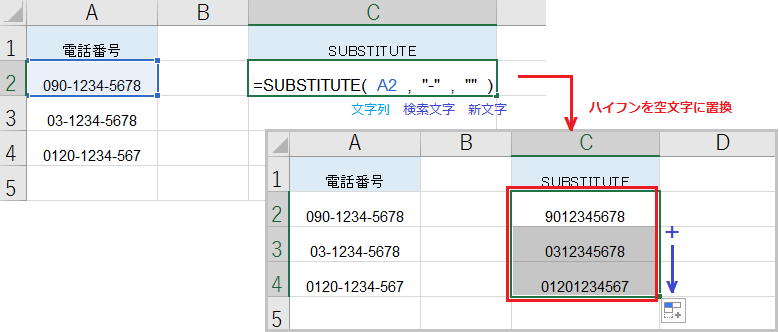
SUBSTITUTE関数は文字列内を検索し、指定した検索文字列を新しい文字列に置換します。
例えば SUBSTITUTE(A2,”-“,””) なら電話番号からハイフン(-)を検索し、空文字に置換します。二重引用符は数式内に文字列を指定するときに使用する記号で、空文字なら (“”) です。
SUBSTITUTE関数の構成要素:(文字列, 検索文字列, 新しい文字列, [置換対象])
ハイフンを置換できない原因
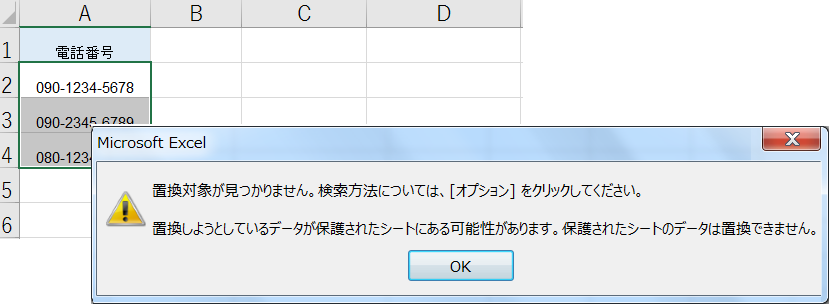
検索と置換でハイフンを削除しようとすると、「置換対象が見つかりません」のエラーが表示されました。これはハイフンが、書式設定で定義されているのが原因です。
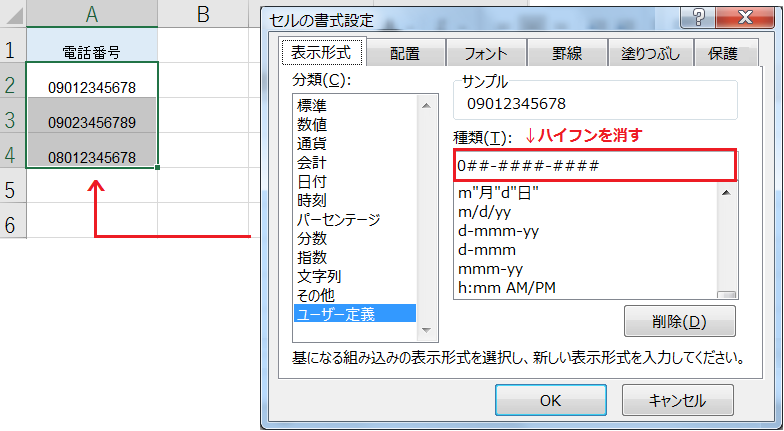
このような場合、範囲を選択した状態で右クリックメニューから[セルの書式設定]を開きます。
分類を[ユーザー定義]に設定し、種類に入力されている表示形式からハイフンを削除してください。
電話番号のハイフンを入れる方法
電話番号の形式が統一の場合は、表示形式の設定でハイフンを一括入力できます。形式や桁数がバラバラの場合は、関数を使う方法が便利です。
ハイフンを一括で入れる方法
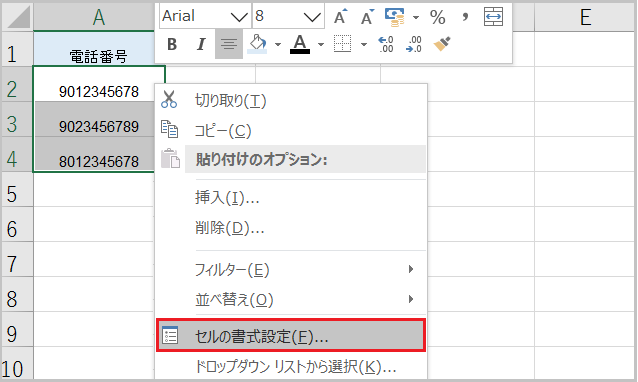
対象のデータ範囲を選択し、右クリックメニューから[セルの書式設定]を開きます。
書式設定を開くショートカットキー:[Ctrl]+[1]
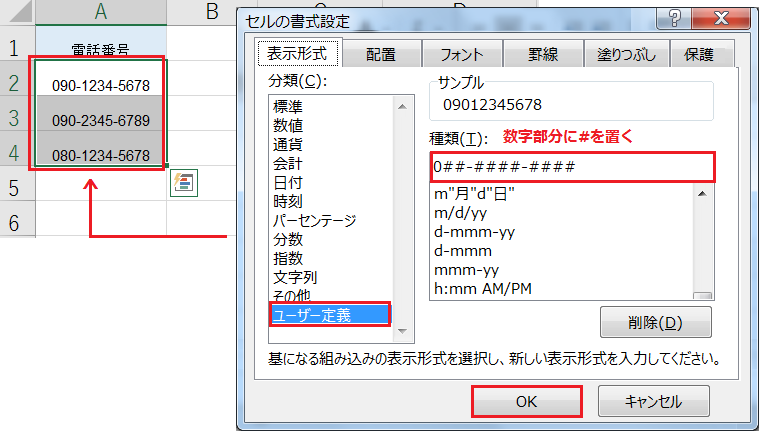
分類を[ユーザー定義]に設定し、種類に 0##-####-#### を入力して[OK]をクリックすると、ハイフン(-)を一括で追加することが可能です。
# は数字に該当する部分に置きます。
桁数の異なる番号にハイフンを入れる方法
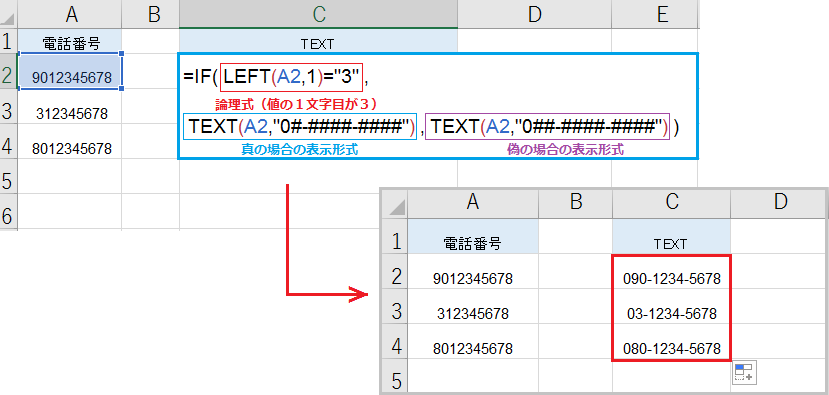
LEFT関数で1つ目の数字を抽出し、その数字によって適用させる表示形式を分岐させます。
例:IF(LEFT(A2,1)=”3″,TEXT(A2,”0#-####-####”),TEXT(A2,”0##-####-####”))
例の場合1文字目が 3 なら 2-4-4 の表示形式を、それ以外は 3-4-4 の表示形式を適用させます。
TEXT関数の構成要素:(数値, 表示形式)
IF関数の構成要素:(論理式, 真の場合の値, 偽の場合の値)
LEFT関数の構造:(文字列, [文字数])
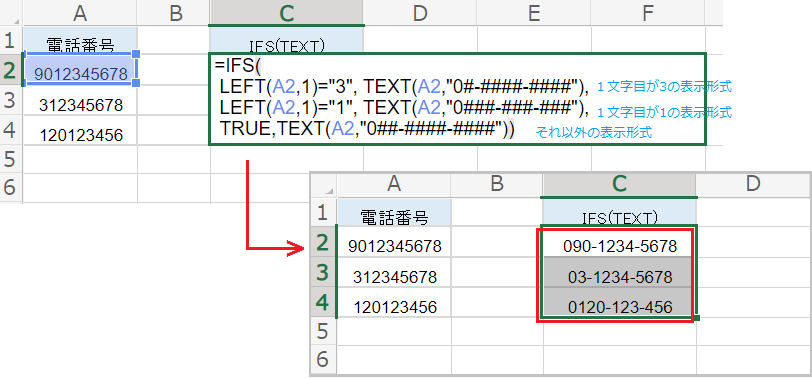
3 つ以上の表示形式に分岐させる場合は、IFS関数を使用します。
それぞれの条件と対応する表示形式を設定していき、最後の条件は TRUE にしてください。TRUE の値には、それより前の条件と一致しなかった場合の表示形式を設定します。
IFS関数が使えないExcel 2016以前のバージョンの場合は、IF関数でも代用可能です。
IFS関数の構成要素:(条件1, 値1, [条件2, 値2, 条件3, 値3…])
