
Googleフォームで、「その他」の自由に記述できる選択肢を追加する方法をご紹介します。記述式形式の質問を組み合わせて、プルダウンで「その他」の選択肢を作成する方法についても解説しているので、ぜひ参考にしてみてください。
「その他」の選択肢を作成する方法
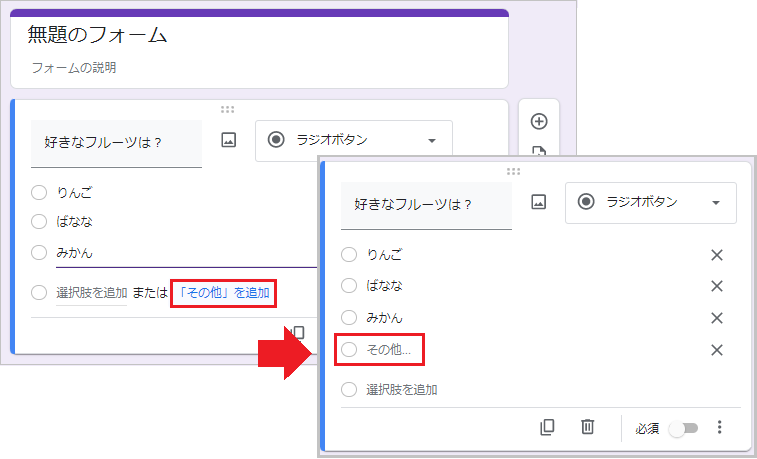
選択肢に「その他」を追加できるのは、ラジオボタンとチェックボックスです。[質問]タブから質問を作成し、最後に[「その他」を追加]をクリックします。
- ラジオボタン:選択肢の中から、回答をひとつだけ選択できます。
- チェックボックス:選択肢の中から、回答を複数選択できます。
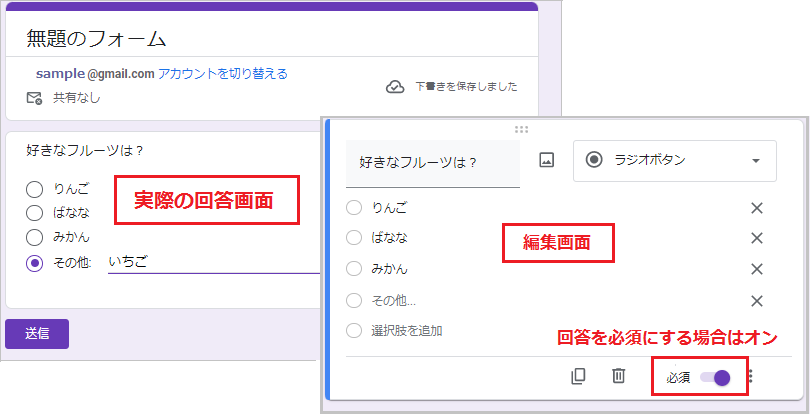
上の図は実際の回答画面の例です。
選択肢の最後に「その他」が表示され、回答者が記述できるようになっています。このとき回答を必須にする場合は、質問の右下にある[必須]をオンにしてください。
「その他」の名称は変更できません。○○の場合、「その他」の選択肢に記入してください。などの文言を説明欄に記入してみてください。
プルダウンで「その他」を作成する方法
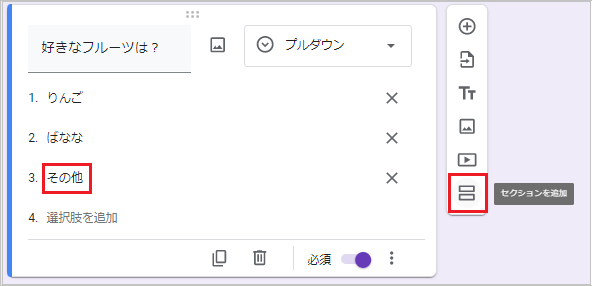
前提として、プルダウンに「その他」は追加できません。プルダウンと同じように選択肢の中から回答をひとつだけ選択できる、ラジオボタンで代用するのも1つの手です。
プルダウンで「その他」の記述式を追加する場合は、選択肢の最後を「その他」にします。
次に、[セクションを追加]をクリックしてください。
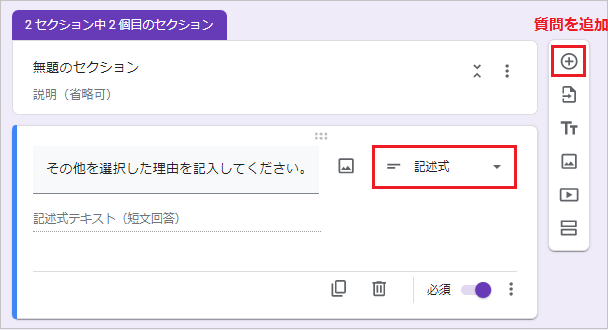
2個目のセクションの[質問を追加]から質問を追加し、形式を[記述式]にします。
記述を必須にする場合は、右下の[必須]をオンにします。
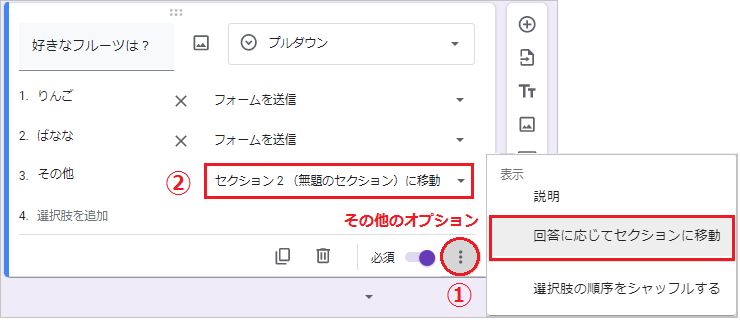
1個目のセクションに戻り、その他のオプションから[回答に応じてセクションに移動]をクリックしてください。「その他」の選択肢の移動先を、セクション2に設定します。
ほかに質問がなければ、「その他」以外の選択肢は[フォームを送信]に設定します。
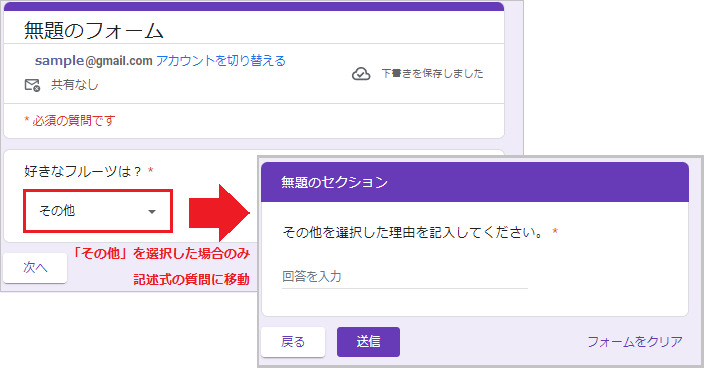
上の図は実際の回答画面の例です。
プルダウンから「その他」を選択した場合のみ、記述式の質問に移動します。質問が複数ある場合はセクションを3個以上作成し、選択肢によって分岐させてください。