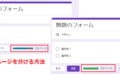Googleフォームの最後に、回答者にお礼のメッセージを表示する方法をご紹介します。
なおメッセージを編集するには、Googleフォームの[最近使用したフォーム]からフォームを開きます。見つからない場合は、検索ボックスに名前を入れて探してみてください。
回答送信後のメッセージを編集する方法
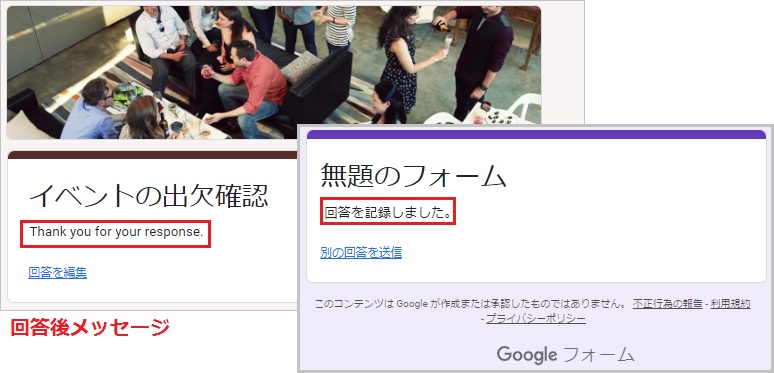
テンプレートを利用してフォームを作成した場合、回答後の画面にはそれぞれのシチュエーションに合ったメッセージが英語で表示されます。
空白のフォームから作成した場合、「回答を記録しました。」が表示されます。
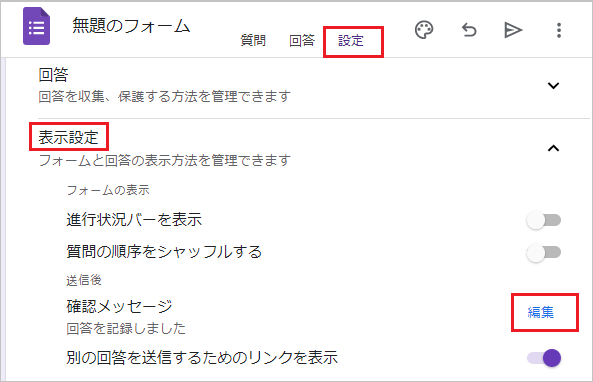
回答後のメッセージを変更するには、フォーム編集画面の[設定]から、[表示形式]の横にある下矢印(▼)をクリックしてください。
次に、[確認メッセージ]の横にある[編集]を開きます。
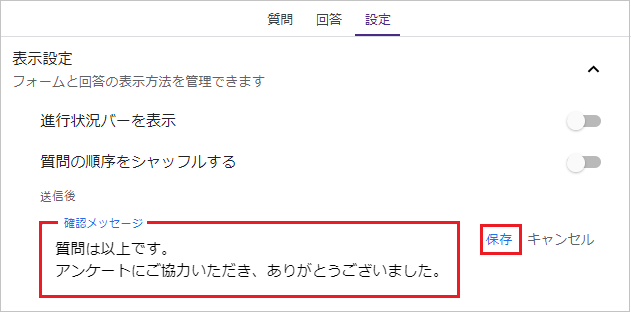
既存のメッセージを削除し、新しくメッセージを入力して[保存]をクリックします。
例:「質問は以上です。アンケートにご協力いただき、ありがとうございました。」
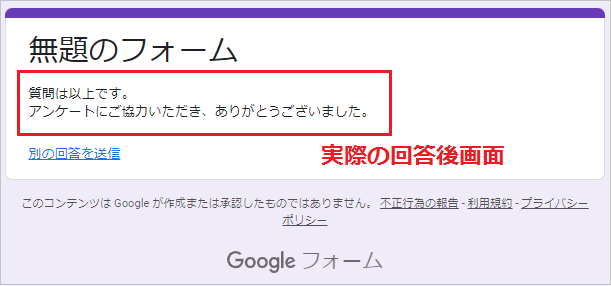
実際の回答画面を確認すると、例のように回答後のお礼メッセージが表示されました。
回答後の確認メールを送信する方法
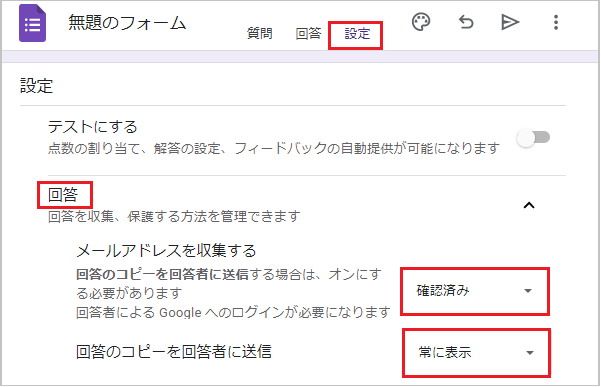
フォーム編集画面の[設定]から、[回答]の横にある下矢印(▼)をクリックしてください。
メールアドレスを収集するを、[確認済み]にしておきます。
回答のコピーを回答者に送信を[常に表示]に設定すると、回答送信後に回答のコピーが回答者に自動送信されます。
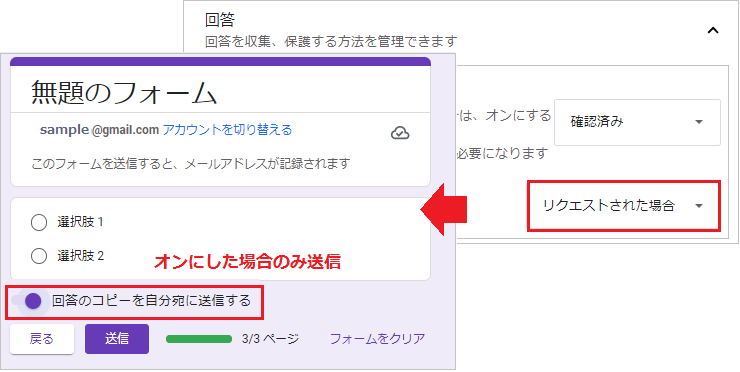
回答のコピーを回答者に送信を[リクエストされた場合]に設定すると、フォームの最後に表示される[回答のコピーを自分宛に送信する]をオンにした場合のみ回答のコピーを送信します。
回答後の確認メールが来ない原因
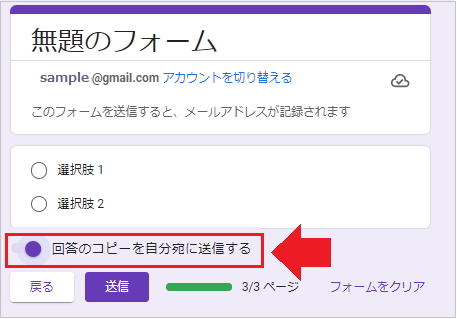
前提としてフォーム管理者がメールを送信する設定にしていない場合、確認メールは来ません。
最後の質問の下に表示されている、[回答のコピーを自分宛に送信する]をオンにしてください。メールアドレスを手入力した場合、入力ミスの可能性があります。
アドレスの入力が求められない場合は、回答中のアカウントのアドレスが自動収集されます。