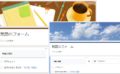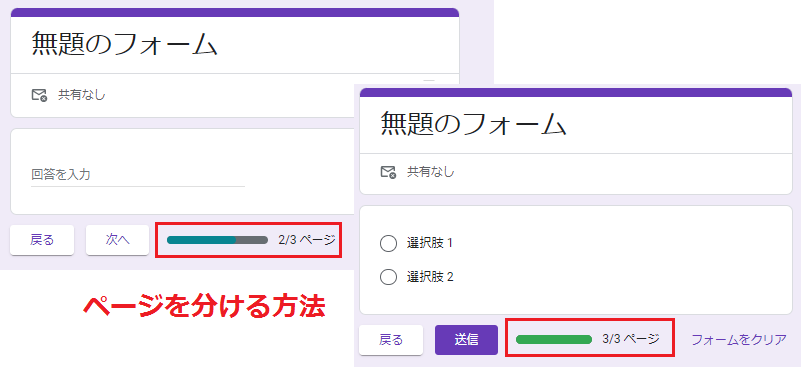
Googleフォームで次の質問のページを変えたい場合に、[次へ]ボタンを作成してページを分ける方法をご紹介します。複数のページを作成した場合に、回答画面にページ数を表示させる方法についても解説しているので、ぜひ参考にしてみてください。
ページを変える方法
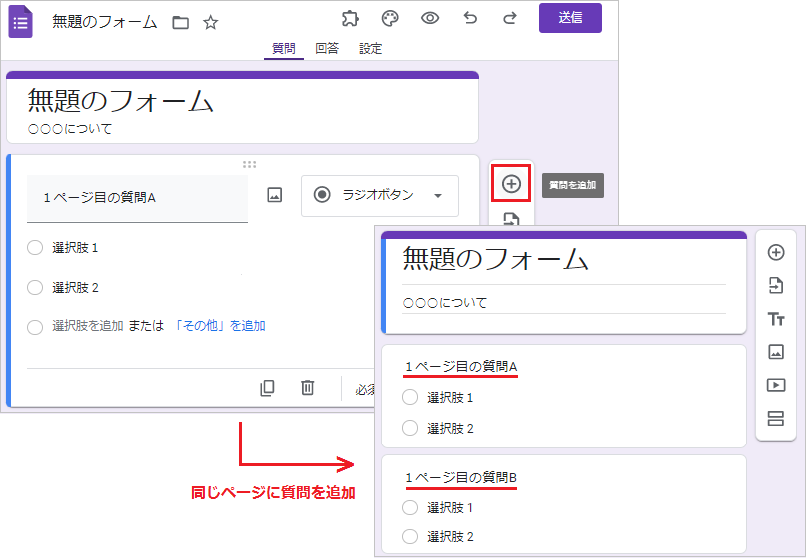
編集画面の質問タブから[質問を追加]を押すと、同じページ内に新しい質問が追加されます。
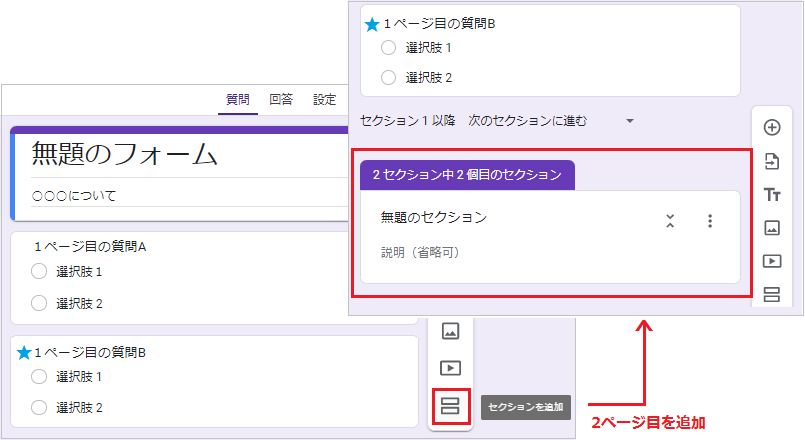
次の質問のページを変える場合は、[セクションを追加]をクリックしてください。このとき編集画面上では、同じページ内に新しいセクションが追加されます。
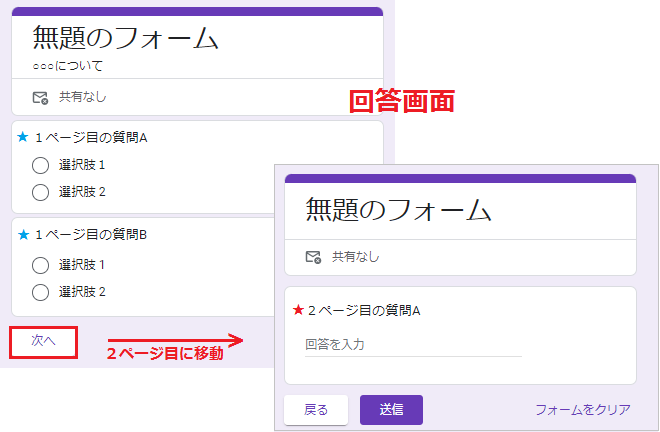
実際の回答画面を確認すると、1個目のセクションの下には[次へ]ボタンが作成されています。
[次へ]をクリックすると、追加した2個目のセクションに移動しました。今回はセクションタイトルと説明は省略して、2ページ目に[質問を追加]しています。
回答画面は、フォーム作成画面右上の[プレビュー]から確認可能です。
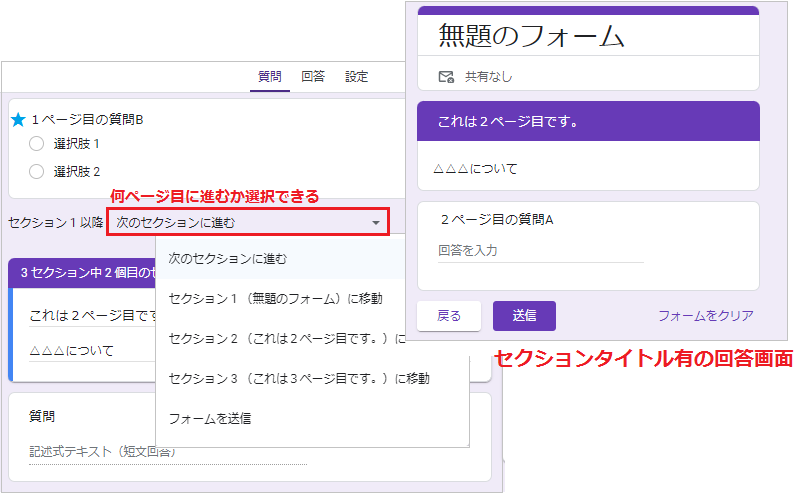
複数のセクションがある場合は[次のセクションに進む]から、[次へ]を押したときに何個目のセクションに移動させるかを指定できます。
なお回答によって移動させるページを分ける場合は、質問を分岐する方法 をご参照ください。
ページ数を表示する方法
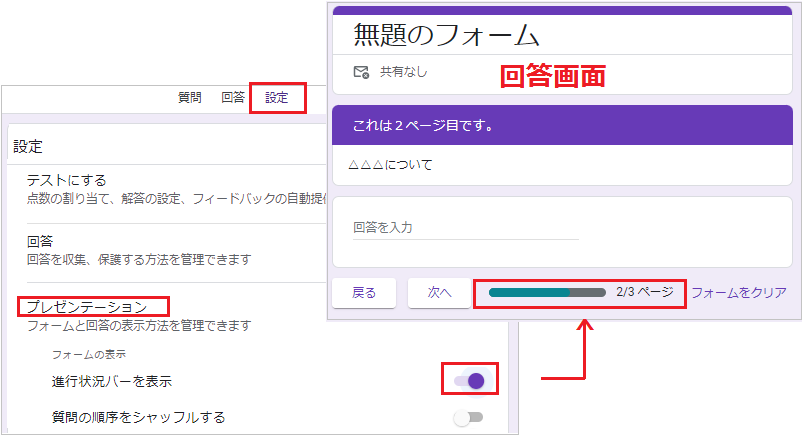
まず編集画面の設定タブから、[プレゼンテーション]を開きます。
次に、フォームの表示の[進行状況バーを表示]をオンにしてください。実際の回答画面を確認すると、画面下に現在のページ数(2/3ページ)が表示されました。
アンケートのページ数が多い場合に、回答の進行状況を示すのに便利です。
次へが進まない原因
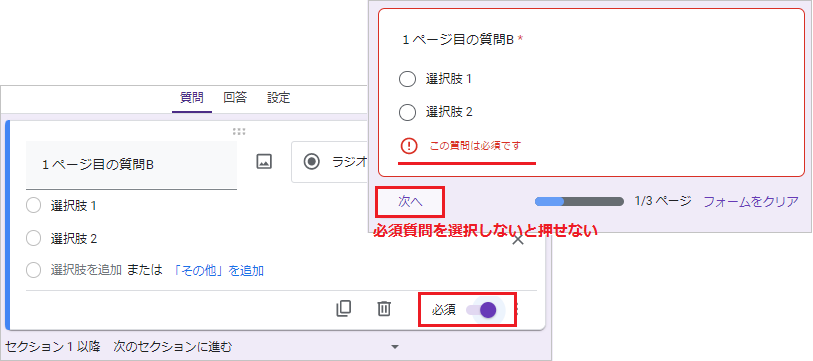
回答画面の[次へ]を押してもページが移動しない場合、必須項目に回答していない可能性があります。
編集者は質問の下にある[必須]をオンにすると、その質問への回答が必須になります。