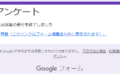Googleフォームの質問を、回答者の選択肢に連動して分岐させる方法をご紹介します。フォーム公開後に質問をあとから編集する方法や、回答者側で質問に対する回答を修正(やり直し)可能にする設定についても解説しているので、ぜひ参考にしてみてください。
選択肢によって質問を分岐させる方法
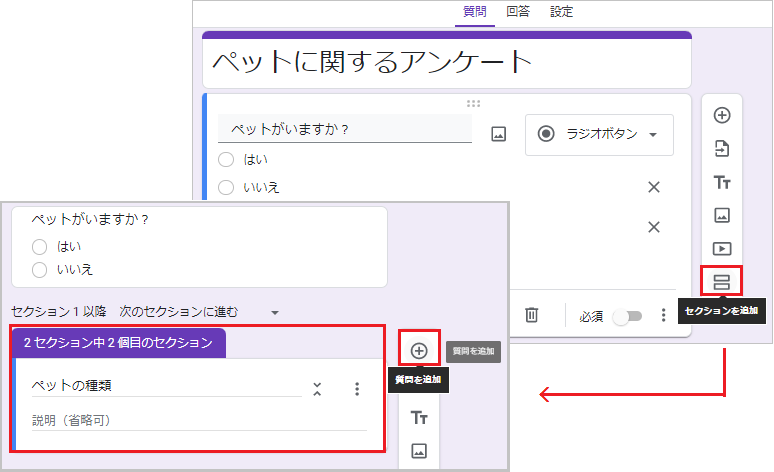
編集画面の[質問]タブを開き、分岐させる親項目から[セクションを追加]をクリックします。
新しいセクションを追加したら、[質問を追加]から分岐先の質問を作成してください。2 通りに分岐させるなら、親項目からセクションを 2 つ追加します。
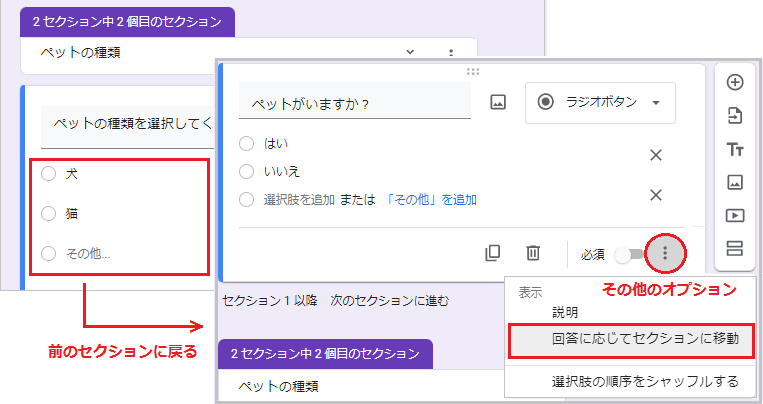
親セクションに戻り、[その他のオプション]から[回答に応じてセクションに移動]を選択します。
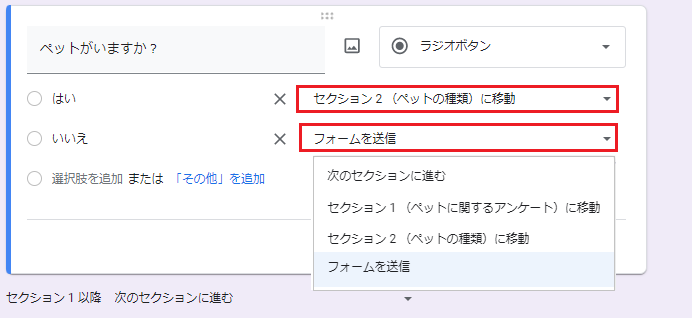
移動先のセクションが選べるようになるので、それぞれ分岐先のセクションを選択してください。
[フォームを送信]を選択すると、アンケートを終了して送信画面に移動します。ここまでで編集画面の設定は完了ですので、次に回答側の画面をご紹介します。
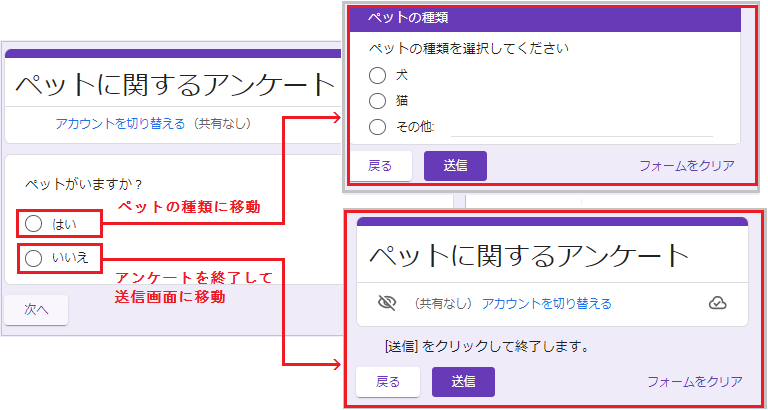
今回の例では回答者が「はい」を選択すると、セクション2(ペットの種類)に移動します。
「いいえ」を選択した場合は、フォーム送信画面に移動します。
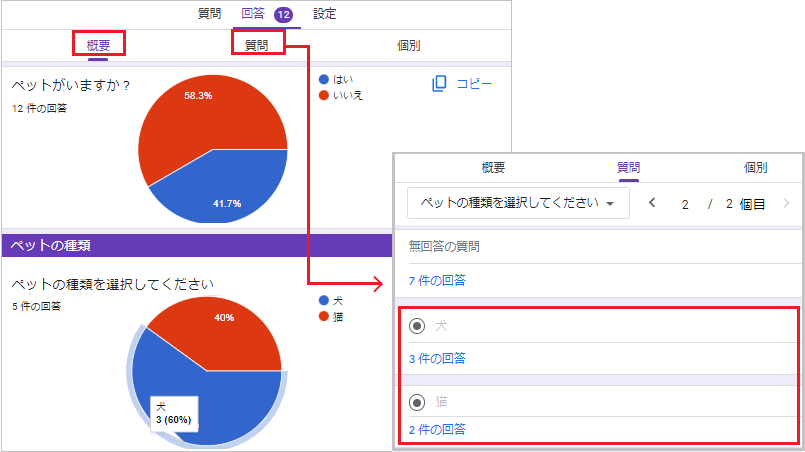
分岐させた質問の回答は、編集画面の[回答]タブから確認できます。
[概要]ではそれぞれの選択肢に対する回答比率を、[質問]では回答数を確認可能です。例ではペットがいると回答した5名のうち、3名が犬、2名が猫、と回答しているのがわかります。
回答の見方について詳しくは、回答の集計方法をご参照ください。
セクションを削除する方法
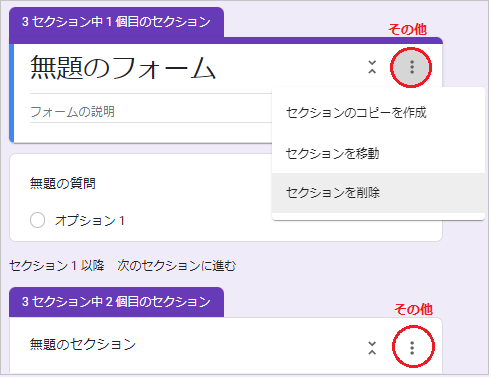
追加したセクションは、各セクションの右上にある[その他]から削除が可能です。
1個目のセクションを削除する場合、フォームタイトルの右側の[その他]を開きます。
質問をあとから編集する方法
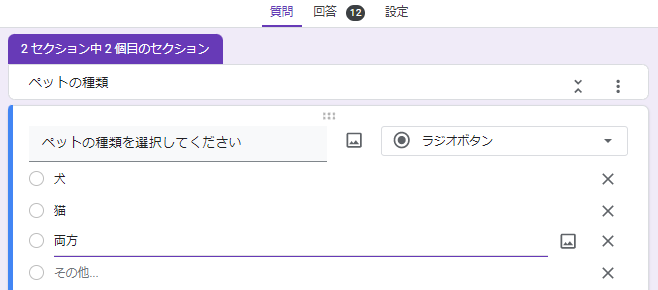
フォームオーナーは、アンケート公開後も編集画面からいつでも質問を編集可能です。
[質問]タブから選択肢をクリックして修正したり、質問や選択肢を新しく追加できます。
回答をあとから編集する方法
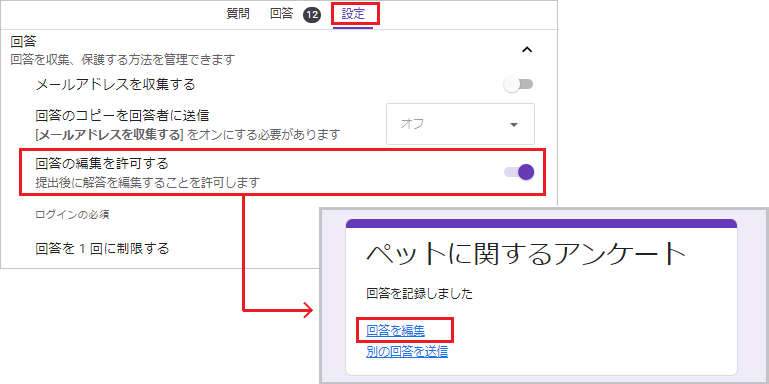
回答を編集できるかどうかは、フォームオーナー側の設定によって決まります。
回答者がフォーム送信後に回答を編集できるようにする場合は、[設定]タブの[回答]から[回答の編集を許可する]の設定をオンにしてください。
フォーム送信後に[回答を編集]のリンクが表示されます。
回答の編集が許可されていない場合、回答者はフォーム送信後に回答を編集できません。