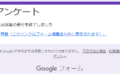Googleフォームのアンケート回答結果を、エクセルまたはGoogle スプレッドシートで集計する方法を2つご紹介します。Googleフォーム上での集計の見方や、集計結果をグラフ化する方法についても解説しているので、ぜひ参考にしてみてください。
アンケート結果を確認する方法
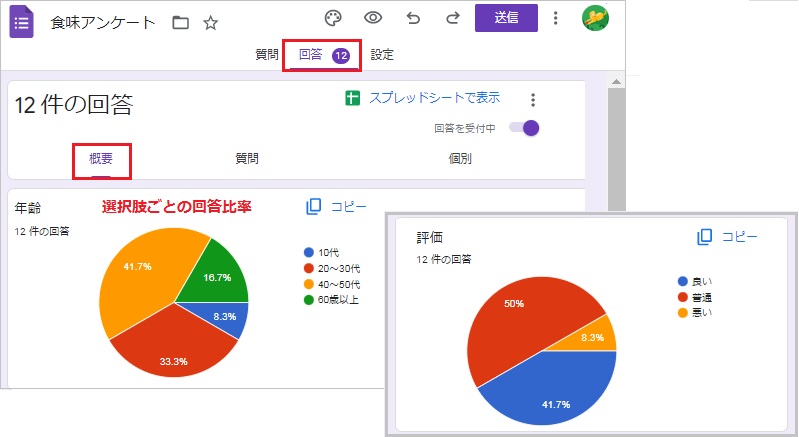
編集画面の[回答]タブから、アンケートの集計結果を確認できます。
例えば回答の[概要]は、それぞれの質問の選択肢に対する回答比率を表す円グラフです。
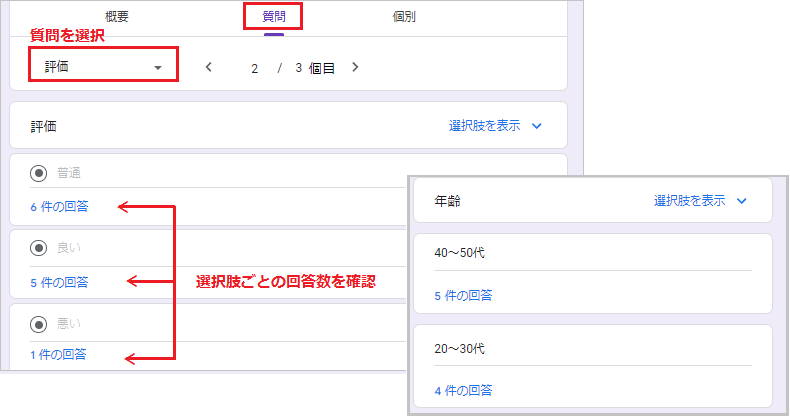
[質問]ではプルダウンで選択した質問項目に対する、選択肢の回答数を確認できます。
なお[個別]では一人ひとりの回答結果を、1ページずつ確認可能です。
アンケート結果の集計方法【スプレッドシート】
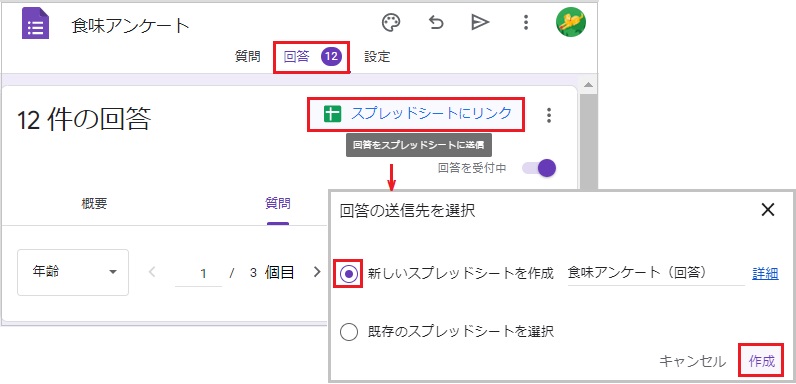
まず編集画面の[回答]タブから、[スプレッドシートにリンク]を開いてください。
次に[新しいスプレッドシートを作成]にチェックを入れ、[作成]をクリックします。
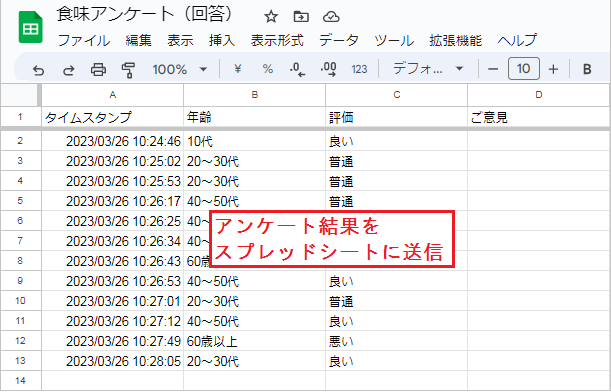
新規スプレッドシート作成され、質問ごとの回答結果が送信されました。
このようにGoogle フォームとリンクしたスプレッドシートには、アンケートに回答がある毎に回答結果が自動送信されます。
ピボットテーブルで集計する方法
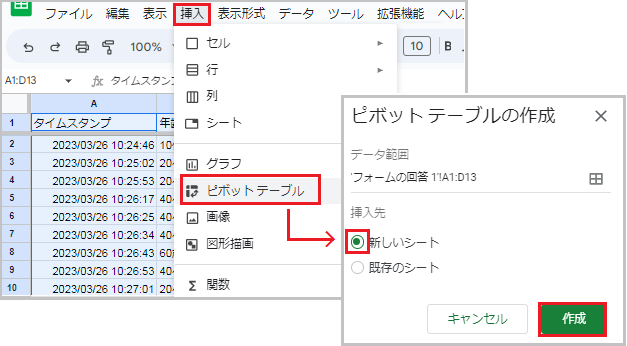
データ範囲全体を選択し、[挿入]タブから[ピボットテーブル]を選択します。このとき、1行目の見出し(質問項目)も含めるようにしてください。
挿入先の[新しいシート]にチェックを入れ、[作成]をクリックします。
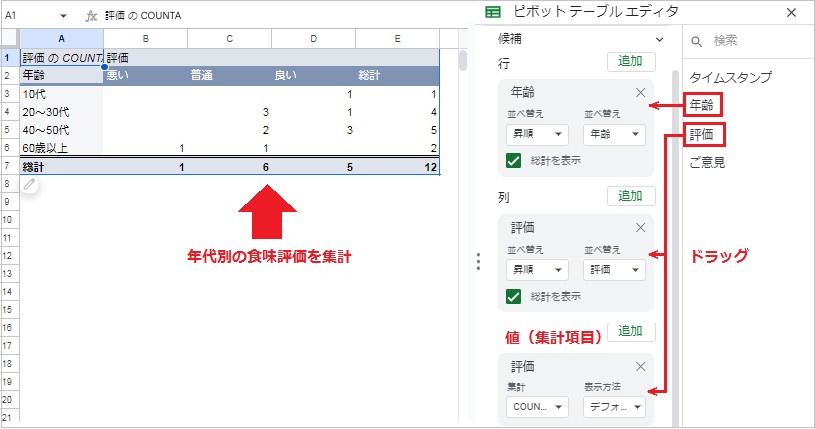
ピボットテーブル エディタの[行]または[列]に、見出し項目をドラッグして追加していきます。
集計する項目を[値]に追加すると、選択肢ごとの回答の総計が表示されました。ピボットテーブルの詳しい使い方については、ピボットテーブルで集計を行う方法 で解説しています。
ピボットテーブル エディタは、カーソルを合わせてテーブル左下の[編集]から開けます。
アンケート結果をグラフ化する方法
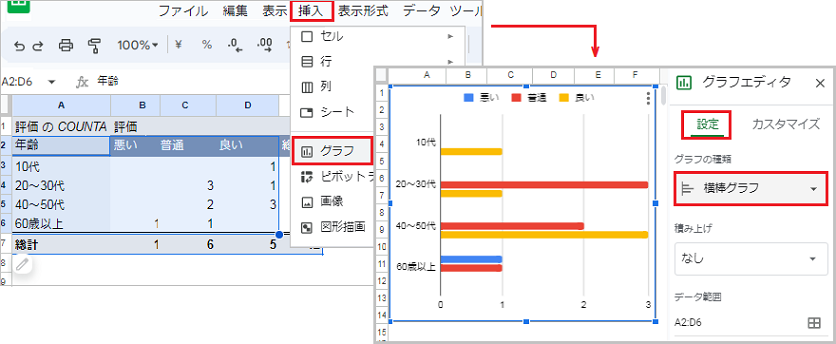
回答が文字のままだとグラフ化できないので、作成済みのピボットテーブルを活用します。
選択肢と回答数の範囲を選択し、[挿入]タブから[グラフ]をクリックします。今回は[設定]タブから、[横棒グラフ]で年齢別の食味評価をグラフにしました。
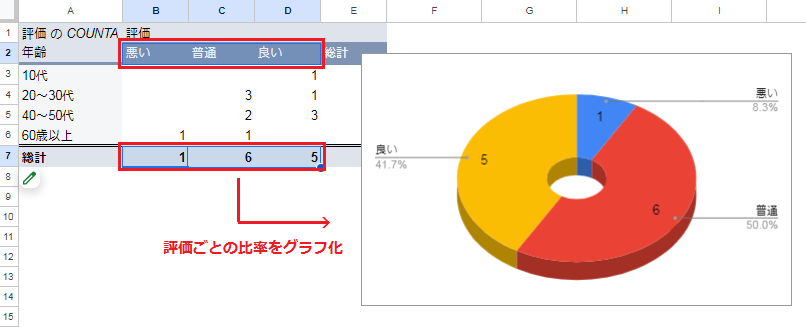
[Ctrl]キーで列見出しと総計を選択し、グラフの種類を[円グラフ]に設定すると、上図のように選択肢ごとの回答比率を算出可能です。このとき[設定]の、[行と列を切り替える]を使用しています。
詳しい解説やその他のグラフについては、グラフ作成方法【総集編】をご参照ください。
アンケート結果の集計方法【エクセル】
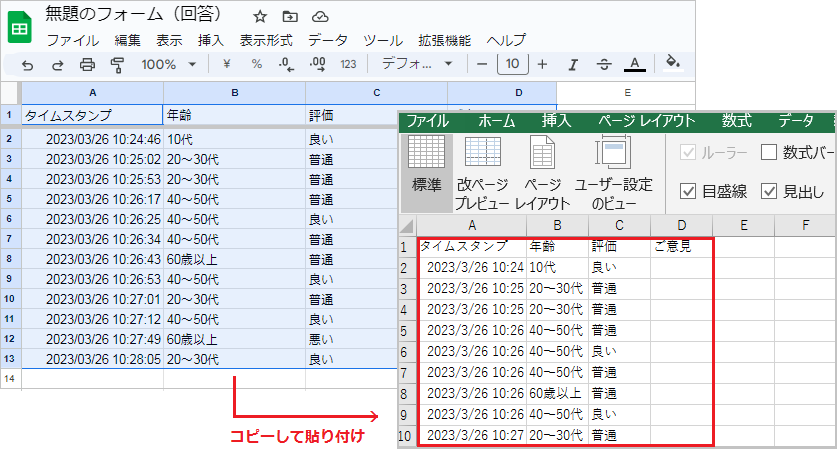
集計およびグラフ化をエクセルで行う場合、[回答]タブからの[スプレッドシートにリンク]から一旦スプレッドシートに回答を送信します。
次に全データ範囲を選択し、エクセルの貼り付けます。
ピボットテーブルで集計する方法
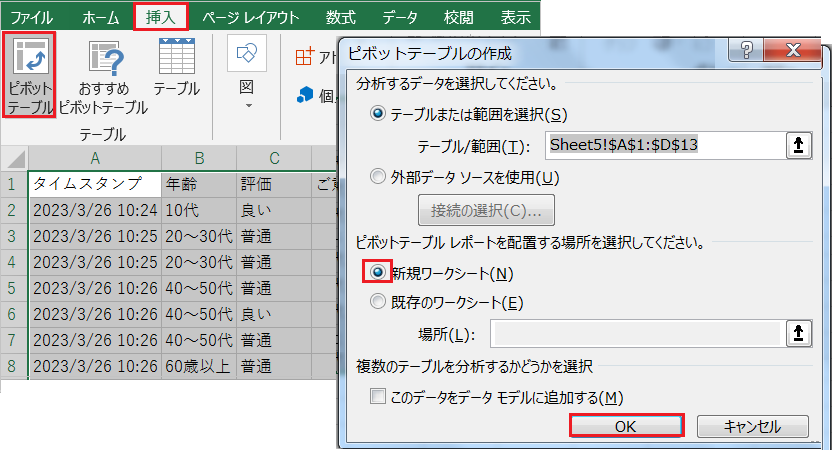
データ範囲全体を選択し、[挿入]タブから[ピボットテーブル]を選択します。このとき、1行目の見出し(質問項目)も含めるようにしてください。
配置場所の[新規ワークシート]にチェックを入れ、[OK]をクリックします。
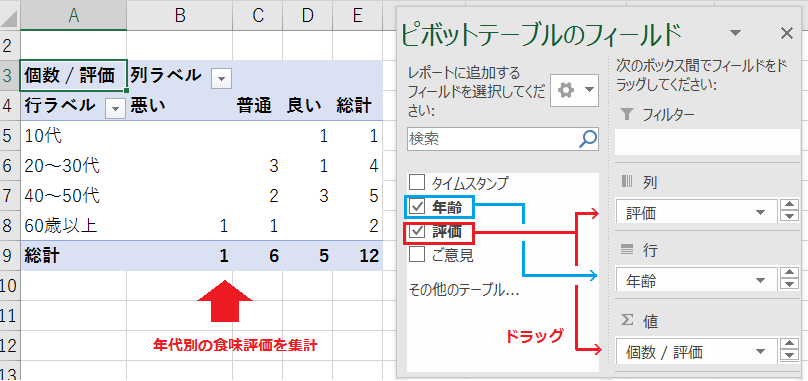
ピボットテーブル フィールドの[行]または[列]に、見出し項目をドラッグして追加していきます。
集計項目を[値]ボックスに追加すると、選択肢ごとの回答の総計が表示されました。詳細な操作方法については、ピボットテーブルの使い方 をご参照ください。
アンケート結果をグラフ化する方法
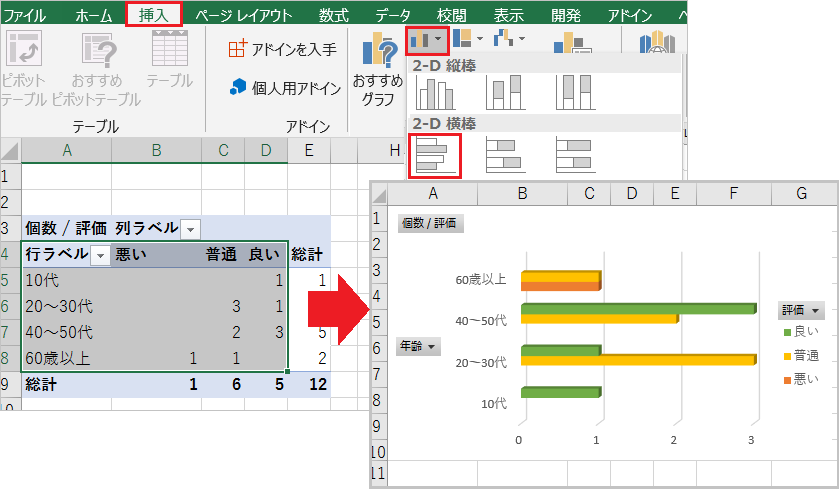
回答が文字のままだとグラフ化できないので、作成済みのピボットテーブルを活用します。
選択肢と回答数の範囲を選択し、[挿入]タブから任意のグラフの種類を選びます。今回は[縦棒/横棒グラフ]の、[集合横棒]で年齢別の食味評価をグラフにしました。
グラフの種類は[ピボットグラフツール]の、[デザイン]から変更可能です。
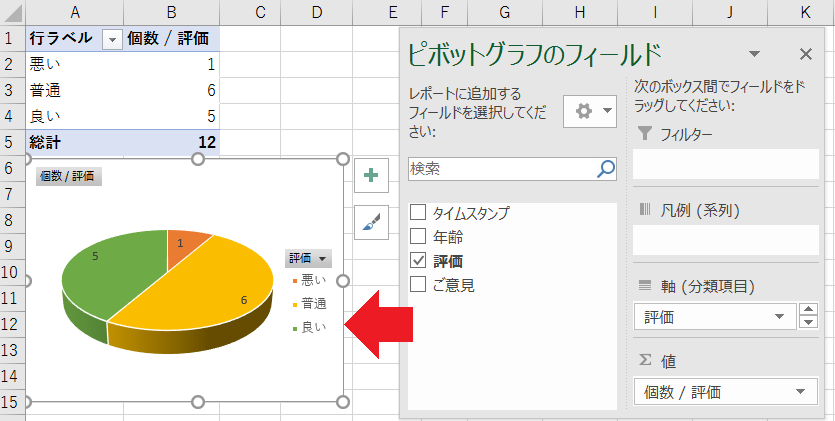
行と列を入れ替える場合は、グラフを選択して[デザイン]の[行/列の切り替え]をクリックします。テーブルデータを評価のみにすると、上図のような選択肢ごとの回答比率を算出可能です。
ピボットテーブルのフィールドは、[分析]タブの[フィールド リスト]から開けます。
COUNTIF関数で集計する方法
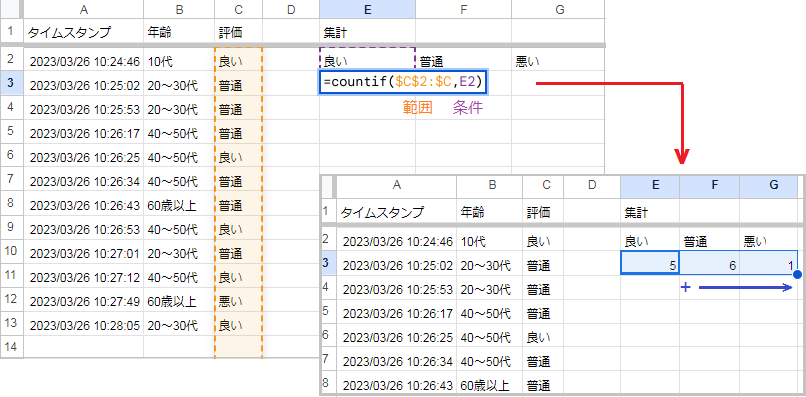
関数で集計する方法は、エクセルの場合もスプレッドシートの場合も同じです。
COUNTIF関数の範囲に集計する列を、質問の選択肢を条件に指定します。
スプレッドシートの場合は回答が自動で追加されるので、$C$2:$C のように、範囲に見出し以降の列全体を指定しておくと便利です。
COUNTIF関数の構成要素: (条件範囲,検索条件)