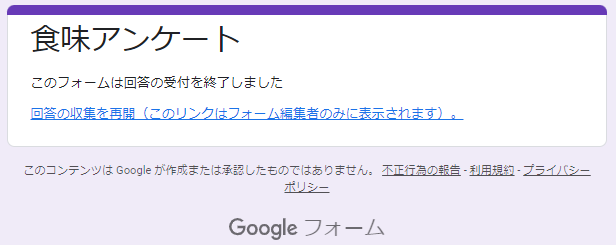
Googleフォームで回答受付を終了する方法をご紹介します。GASを使って回答期限を設定する方法や、アドオンで回答受付数を設定する方法も解説しているので、ぜひ参考にしてみてください。あなたが回答者の場合は既に回答済みか否かに関係なく、期限後は終了画面が表示されます。
回答受付を終了する方法【手動】
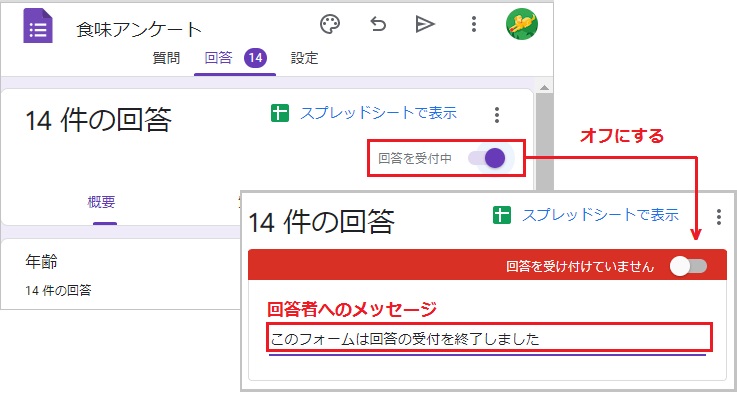
編集画面の[回答]タブから、[回答を受付中]のボタンをオフにします。
回答者へのメッセージを入力すると、回答の受付終了後にフォームを開いた回答者にメッセージが表示されます(例:このフォームは回答の受付を終了しました)。
回答受付を再開する場合は、[回答を受け付けていません]をオンにします。
回答期限を設定する方法【スクリプト】
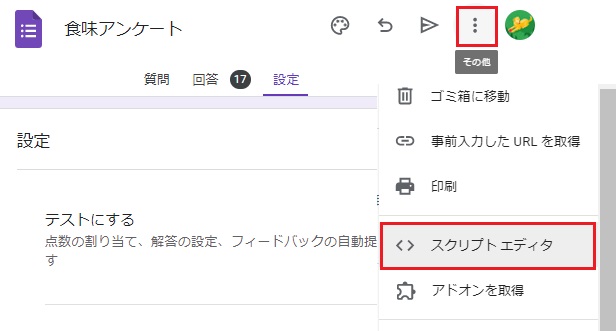
編集画面の[その他]から、[スクリプトエディタ]を開きます。フォームの回答受付を終了にするコードは、以下のとおりです。
function closeForm() {
const form=FormApp.getActiveForm();
form.setAcceptingResponses(false);
}
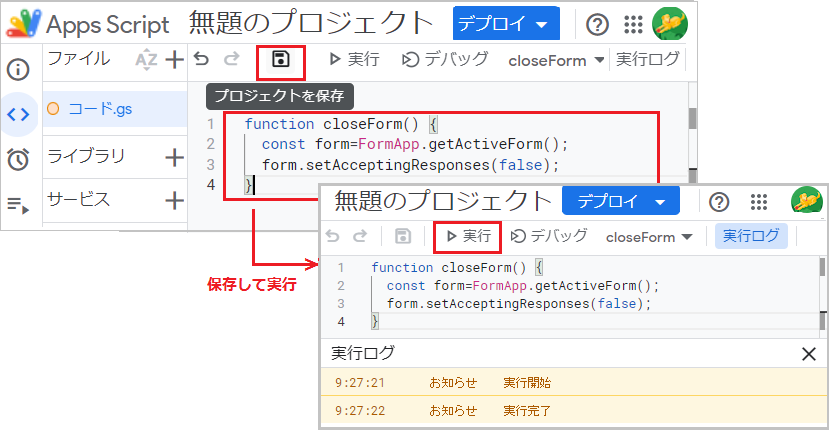
コードを貼り付けたら、[プロジェクトを保存]をクリックします。この時点でプログラムが正しく動作するかどうか、[実行]ボタンで確認しておきましょう。
- getActiveForm() :スクリプトが設定されたアクティブなフォームを取得します。
- setAcceptingResponses(enabled) :フォームが現在回答を受け入れているかどうかの設定です。受付中なら true を、受付終了なら false を指定します。
承認を求められた場合は、ご自身のアカウントから[許可]をクリックしてください。
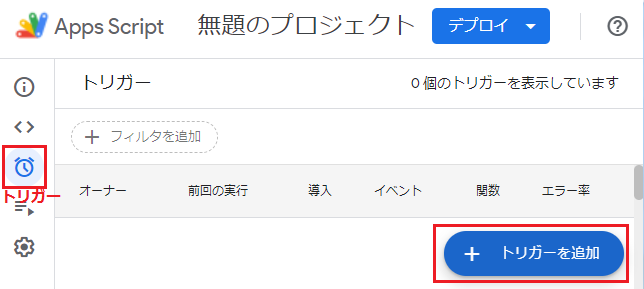
動作確認ができたら、プログラムを自動的に実行するための日時を設定していきます。
サイドメニューの[トリガー]から、[トリガーを追加]をクリックしてください。
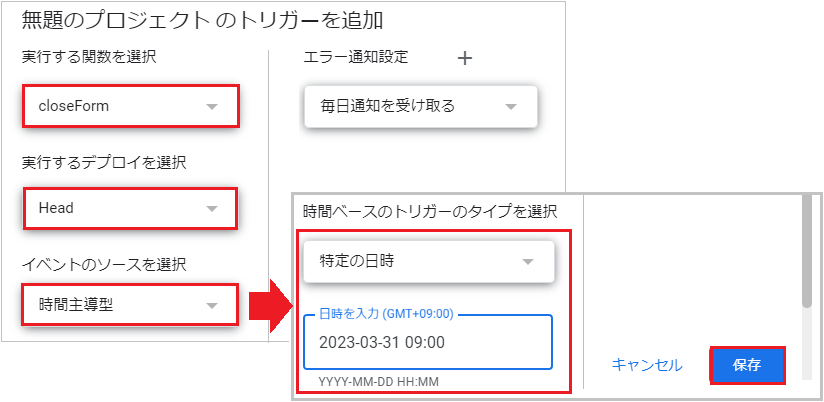
イベントのソースを選択から[時間主導型]を選択し、タイプを[特定の日時]にします。
日時は例の通り、YYYY-MM-DD HH:MM の方式で入力してください。このとき一桁の数値にゼロをつけていないなど誤りがあると、日時の枠線が赤くなります。
最後に[保存]ボタンを押せば設定完了です。
回答期限を設定する方法【アドオン】
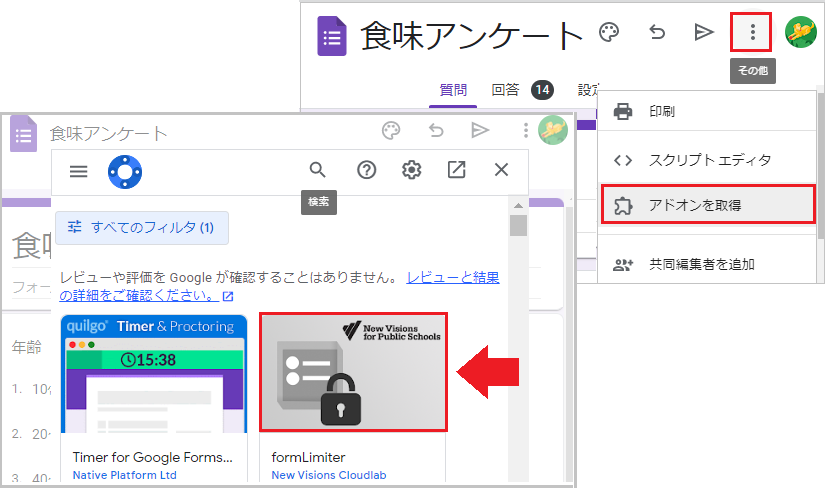
まず編集画面の[その他]から、[アドオンを取得]を開いてください。
次にアドオン一覧から[formLimiter]を選び、[インストール]をクリックします。見つからない場合は、虫眼鏡のアイコンから検索可能です。
日時で受け付けを終了する方法
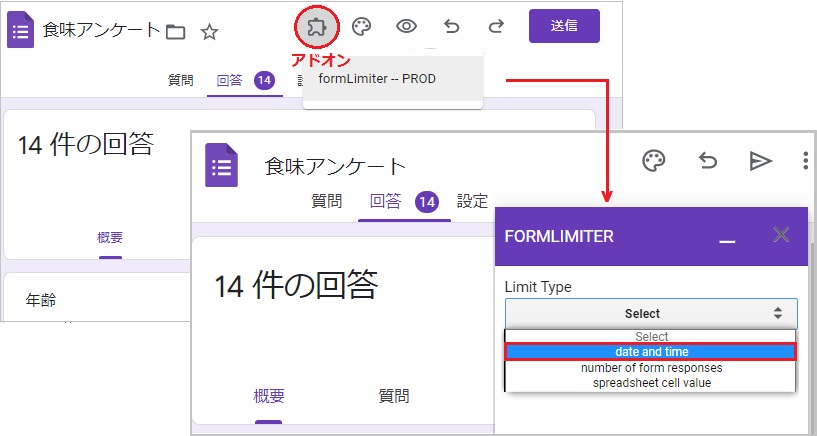
編集画面の[アドオン]から[formLimiter]を開き、[Set limit]をクリックします。
日時で締め切る場合は、Limit Typeから2024/07/27を選択します。
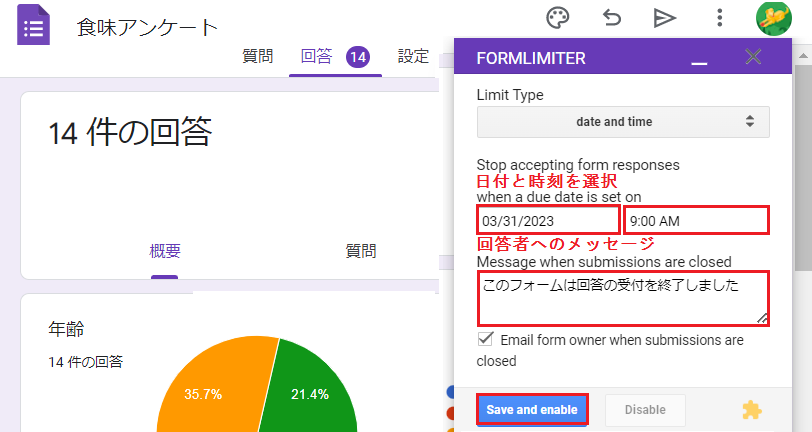
when a due date is set on の項目には、受付終了の日付と時刻を設定します。
Message when submissions are closed の項目には、回答の受付終了後にフォームを開いた回答者にメッセージを入力してください。
最後に[Save and enable]をクリックすれば設定完了です。
Email にチェックを入れると、フォーム受付終了時に管理者への通知が届きます。
回答数で受け付けを終了する
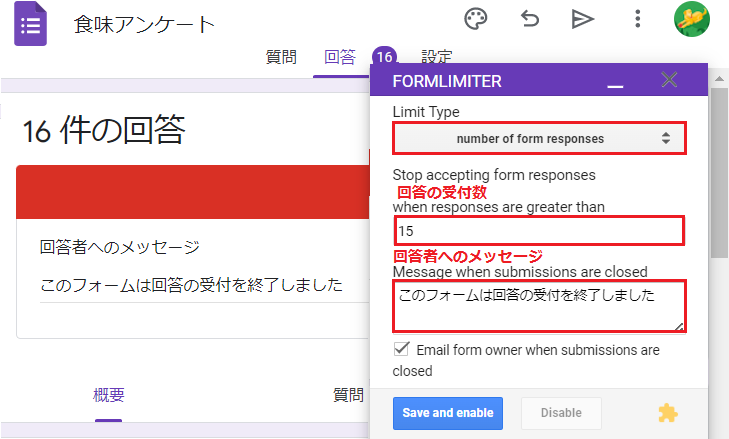
回答数で締め切る場合は、Limit Typeから[number of form responses]を選択します。
when responses are greater than の項目には、回答の受付数を設定します。最後に[Save and enable]をクリックすれば設定完了です。
