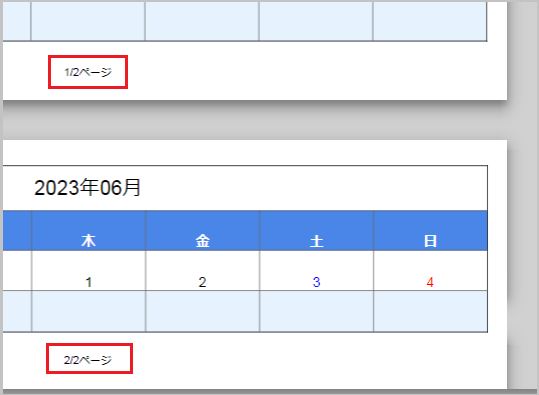
スプレッドシートを印刷するときに、ヘッダーまたはフッターにページ番号を表示する方法をご紹介します。ページ番号を表示する位置を変更する方法や、総ページ数を追加する方法についても解説しているので、ぜひ参考にしてみてください。
ページ番号を入れる方法
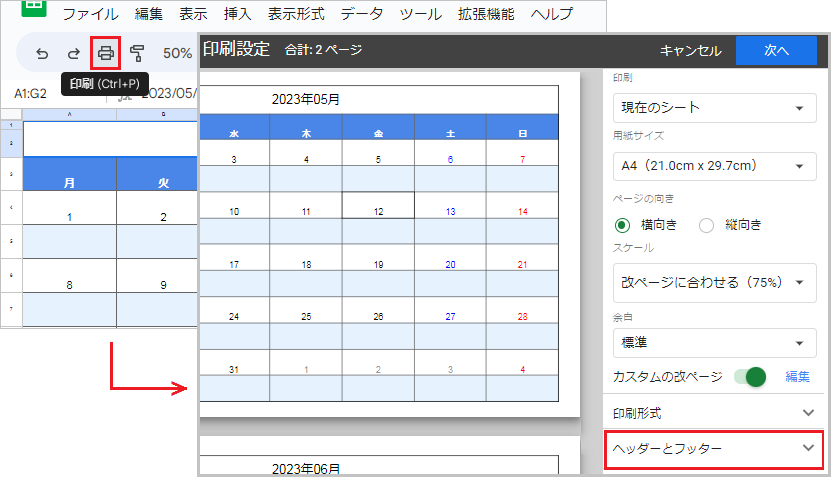
印刷コマンドを開き、印刷設定の[ヘッダーとフッター]をクリックします。印刷範囲の設定方法は、印刷範囲を1枚に収める方法で解説しています。
印刷設定を開くショートカットキー:[Ctrl]+[P]
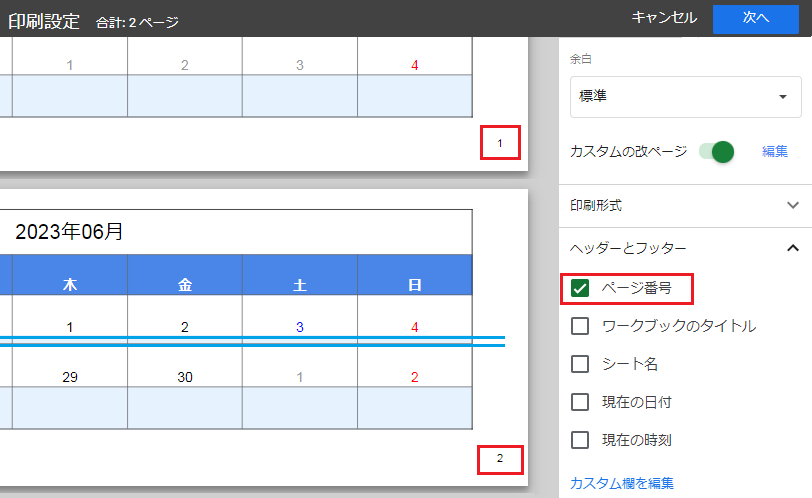
[ページ番号]にチェックを入れると、各用紙の左下にページ番号が振られます。
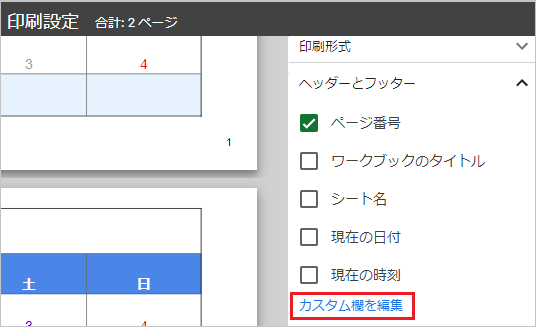
ページ番号の場所や形式を変更する場合は、[カスタム欄を編集]をクリックします。
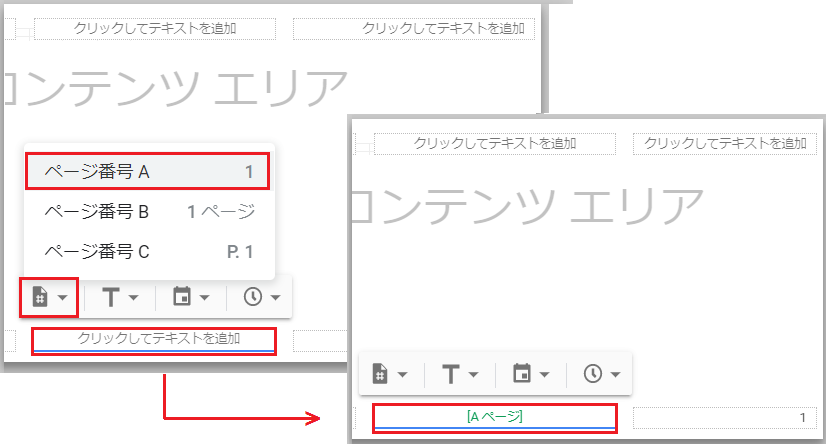
ページ番号を追加したい位置の[クリックしてテキストを追加]をクリックし、[ページ番号]の A~B から任意の表示形式を選択してください。
A は 1 のように数字のみ、B は 1 ページ、C は P.1 のように表示されます。
アイコン左から[ページ番号]、[タイトル(ワークブック・シート名)]、[日付]、[時刻]です。
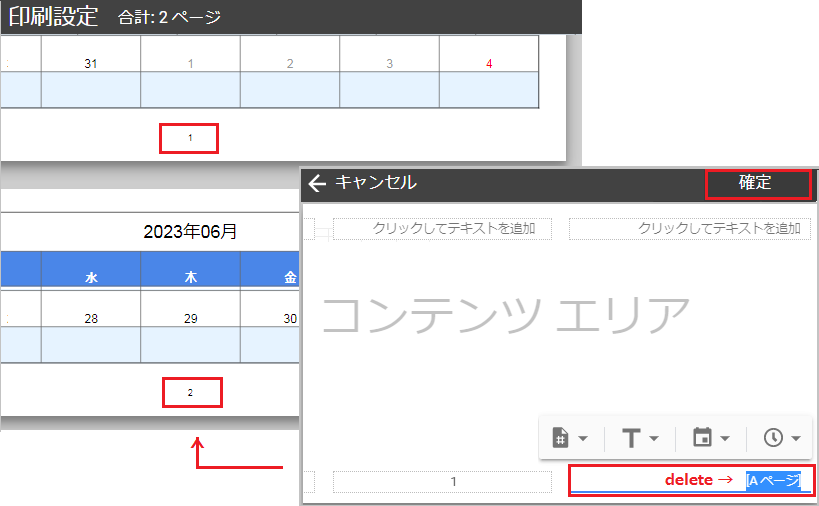
既に用紙の左下に挿入されているページ番号は不要なので、[Delete]キーで削除します。
最後に[確定]をクリックすると、ページ番号をフッターの中央に表示できました。
総ページ数を入れる方法
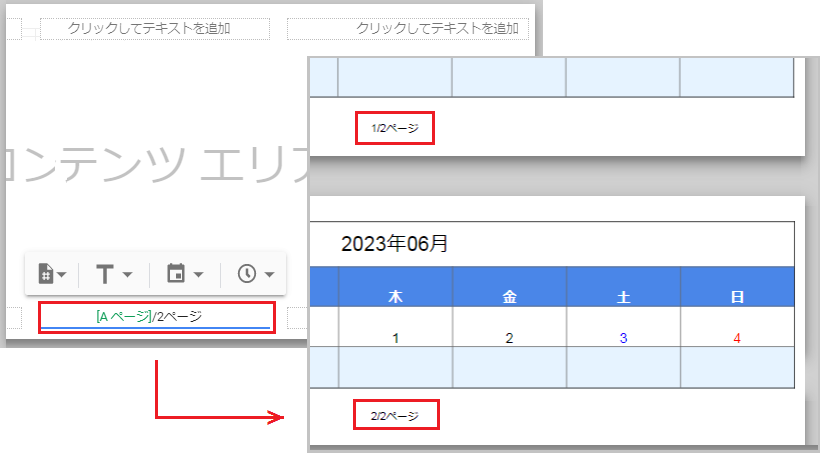
カスタム欄を編集の[ページ番号]から、[種類A]を選択します。
[A ページ]/2ページ のように総ページ数を手入力すると、各ページに総ページ数を追加できます。
ヘッダーとフッターのサイズを変える方法
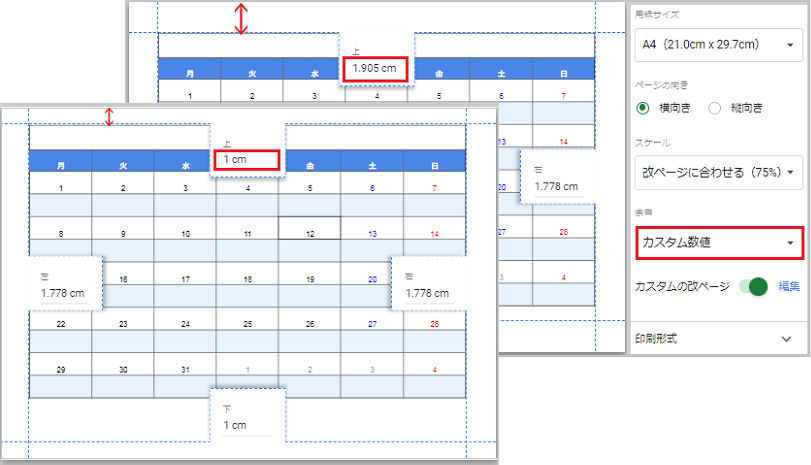
印刷設定の[余白]を、[カスタム数値]に設定します。
それぞれ上下、左右の余白(cm)が表示されるので、任意の数値に書き換えます。今回はヘッダーとフッターをそれぞれ 1 cmに変更することで、上下幅を狭くしました。
