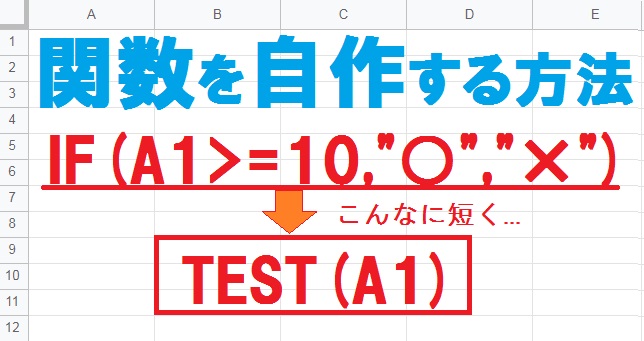
関数を自作できるエクセルのLAMBDA関数が実装され、Googleスプレッドシートでも関数の自作が可能になりました。今回は「名前付き関数」機能を使用してオリジナル関数を作成する方法や、ほかのスプレッドシートにインポートする方法を解説します。
スプレッドシートで名前付き関数を作成する方法
名前付き関数の使い方や、オリジナル関数を作成する方法をご紹介します。作成した関数はインポートして別のスプレッドシートで使うことも可能です。
名前付き関数とは?
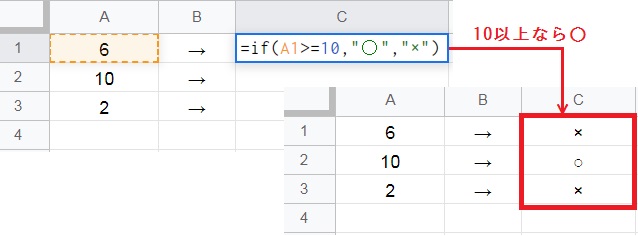
名前付き関数は数式や関数を組み合わせて、オリジナルの関数を作成できる機能です。
例えば指定した「値」が10以上なら○、それ以下なら×を出力する数式を組むと、IF(A1>10,”○”,”×”)になりますよね。
この数式に「TEST関数」と命名した場合、TEST(A1)を入力するだけで○または×を出力します。
名前付き関数の作成方法
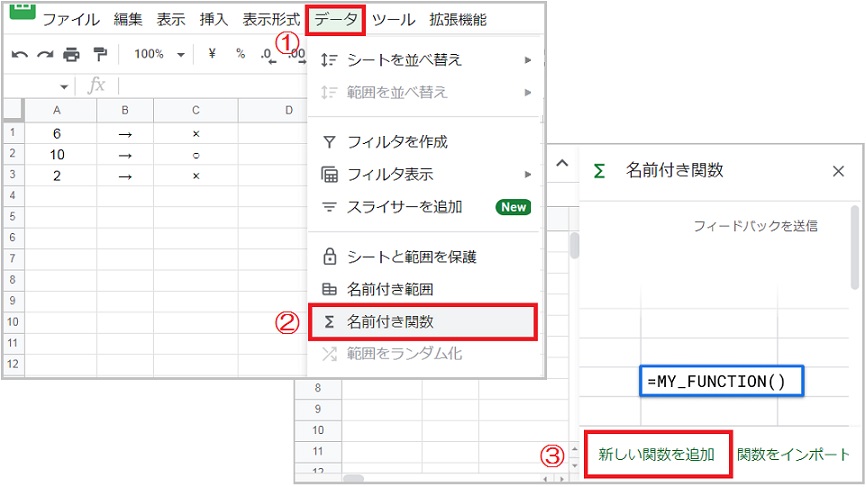
①「データ」タブから、②「名前付き関数」を選択します。
③右サイドに名前付き関数のメニューが表示されるので、「新しい関数を追加」をクリックします。
「関数をインポート」からは、既に別のスプレッドシートに作成済みのオリジナル関数がある場合に、それらを読み込みできます。
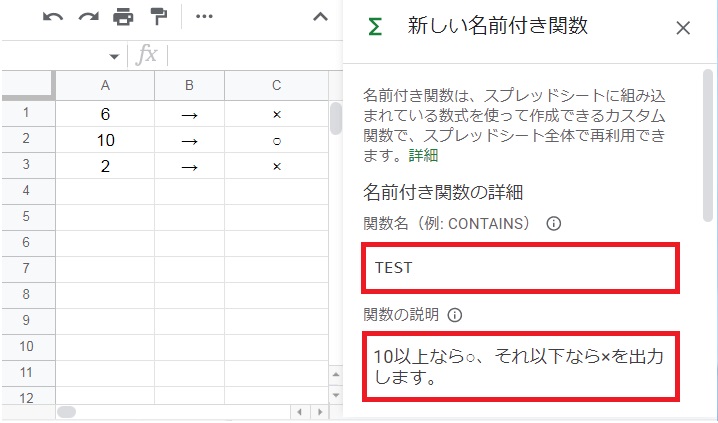
新しい名前付き関数の「関数名」に、任意の名前を入力します。
「関数の説明」欄には、関数がどうのような動作をするのか説明を入力しましょう。この説明は関数を入力するときに表示されます。
TRUE、FALSEや、既に存在する関数名は使用できません。
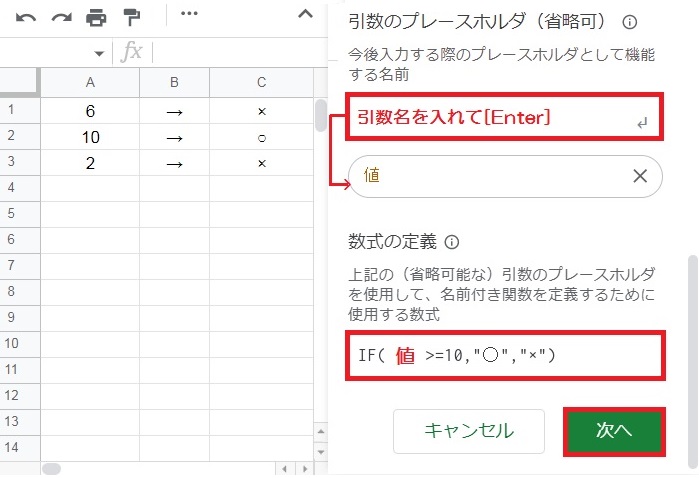
「引数のプレースホルダ」欄に、関数が要求する入力の種類を定義します。省略可能とされていますが、入力の種類は名前を定義しておいた方が分かりやすいです。
続いて「数式の定義」に作成したい数式を入力し、「次へ」をクリックします。
ミス防止のため数式はシートのものをコピーして、引数の部分だけ名前に変更しましょう。
引数のプレースホルダ:(例)論理式、TRUE値、 FALSE値、セル、範囲、値
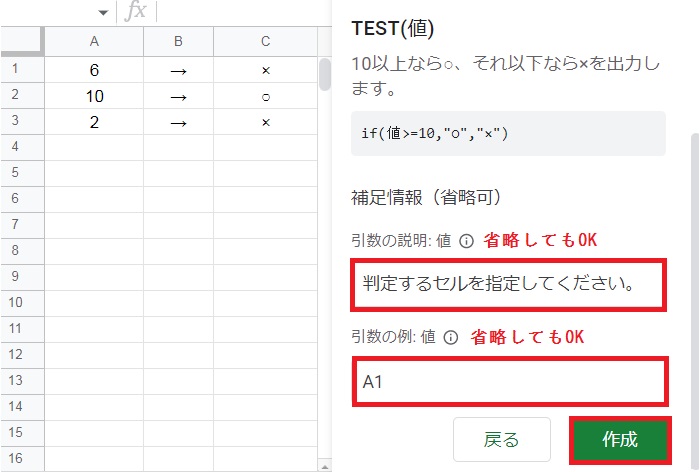
作成した関数のプレビューが表示されるので、間違いないかチェックしましょう。
補足情報については特に入力しなくてもOKです。ほかの編集者と共同で使用する場合は、引数の説明やや引数の例を記載しておくと良いでしょう。
最後に「作成」をクリックすれば、オリジナル関数の完成です。
名前付き関数の使用方法
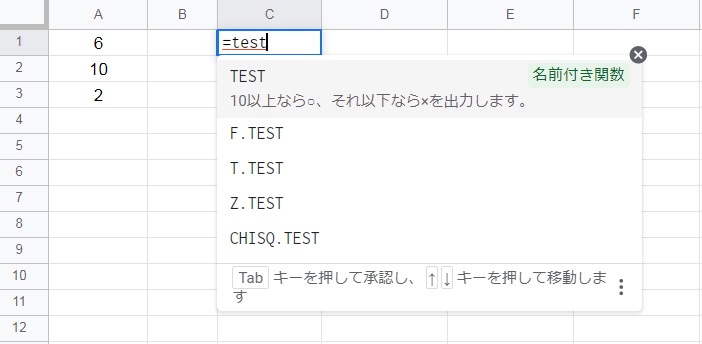
シートに戻り任意のセルに「=test」を入力すると、自作した「TEST関数」が表示されました。
右上の「名前付き関数」マークが自作した関数の目印です。
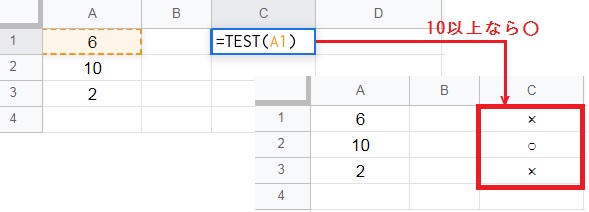
TEST関数の引数に(A1)を指定すると、「A1>=10」の判定を行い×を出力しました。
これはIF(A1>10,”○”,”×”)の動作をする、新しいオリジナル関数です。今回は簡単な例で解説しましたが、数式が複雑になるとさらに活用の幅も広がります。
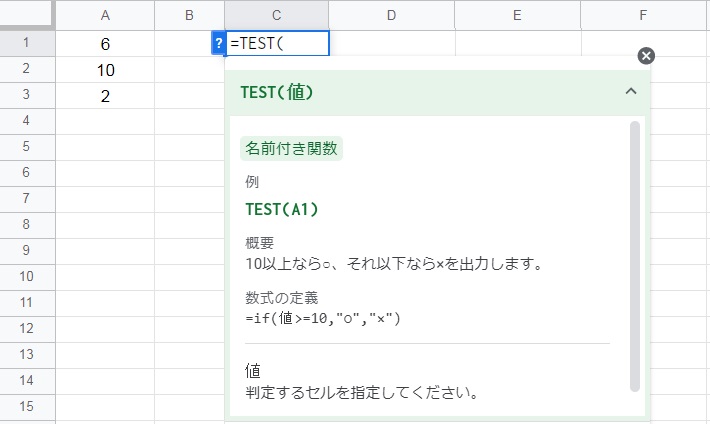
プレビュー画面の補足情報に記入した説明は、クエッションマークをクリックする表示されます。
スプレッドシートで名前付き関数をインポートする方法
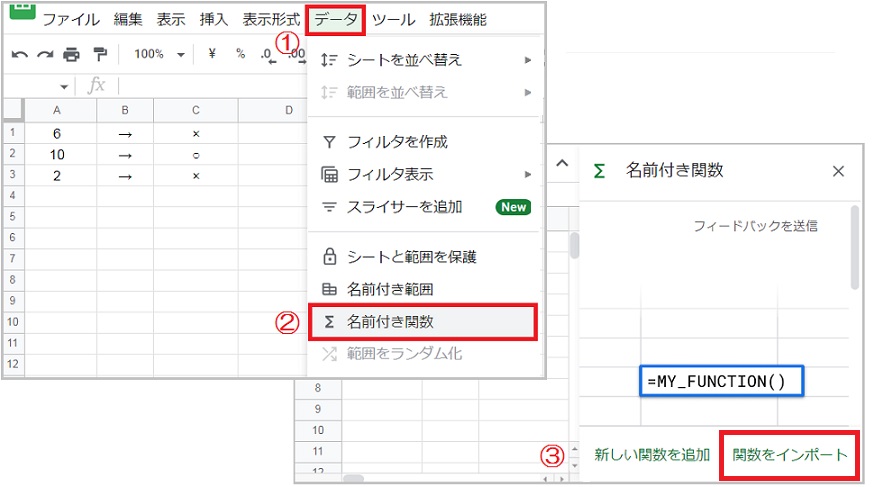
①「データ」タブから、②「名前付き関数」を選択します。
③右サイドに名前付き関数のメニューが表示されるので、「関数ぽインポート」をクリックします。
既に作成済みの名前付き関数がある場合のみ、インポートが可能です。新しく関数を作成する場合は、名前付き関数を作成する方法をご参照ください。
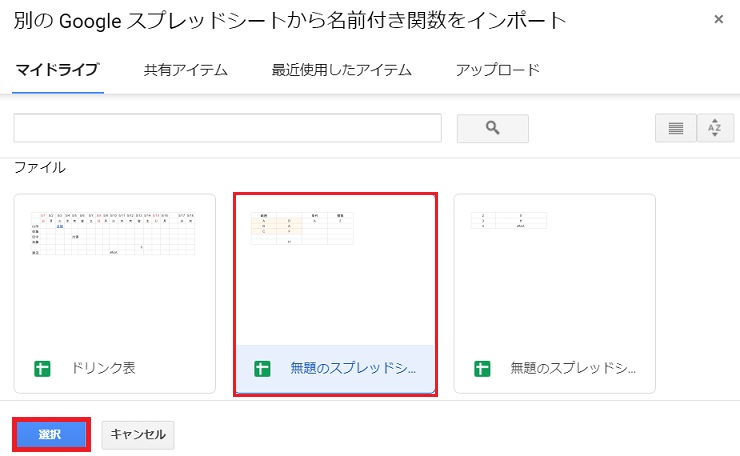
スプレッドシートのファイル一覧が表示されるので、名前付き関数を作成したファイルを選択し、「選択」ボタンをクリックします。
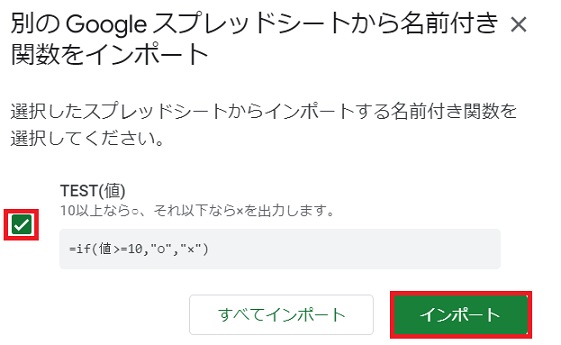
インポートしたい名前付き関数にチェックを要れ、「インポート」をクリックします。
インポート先のスプレッドシートでも、作成済みの名前付き関数が使用可能になりました。

