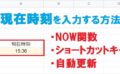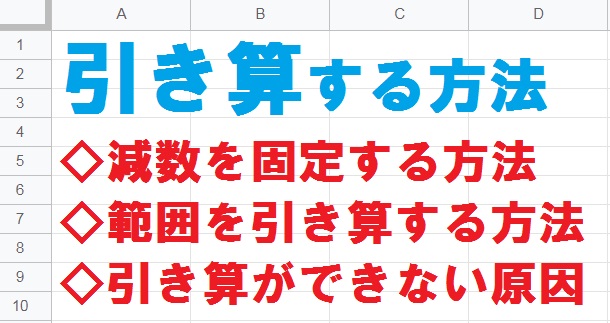
Googleスプレッドシートで引き算する方法と、オートフィルや配列関数で複数範囲の引き算をまとめて行う方法をご紹介します。引き算がエラーになる原因や解決方法についても解説しているので、ぜひ参考にしてみてください。
スプレッドシートで引き算する方法
引き算する数式の基本的な入力方法や、引き算する関数をご紹介します。オートフィルや配列数式も覚えておくと、数式を一気に展開できて便利です。
算術演算子で引き算する方法
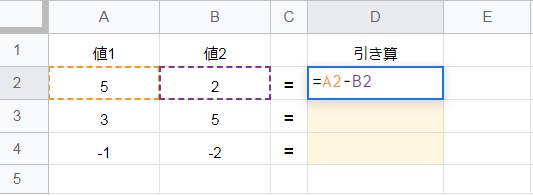
演算子で引き算する場合の入力方法は、「=被減数-減数」です。足し算や掛け算と異なり、被減数と減数の位置を逆にすると結果も変わってしまうので注意してください。
数値は直接打ち込むか、数値が入力されているセルを参照させます。
イコール(=)とマイナス(-)の配置は、両方ともキーボードの「ほ」の位置です。これらは[Shift]キーを押しながらだとイコールに、単体で押すとマイナスに打ち分けられます。
MINUS関数で引き算する方法
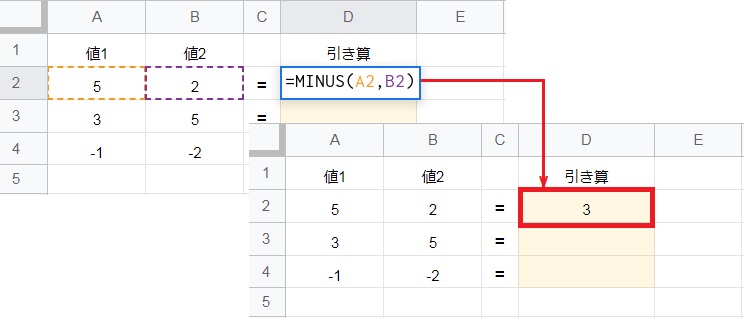
MINUS関数は、2つの「数値」の差を返します。
これは、演算子のマイナス(-)で引き算した結果と同じです。ただしMINUS関数の場合、2つ以上の数値を指定することはできません。
MINUS(数値1, 数値2)
引き算をオートフィルでまとめて適用させる方法
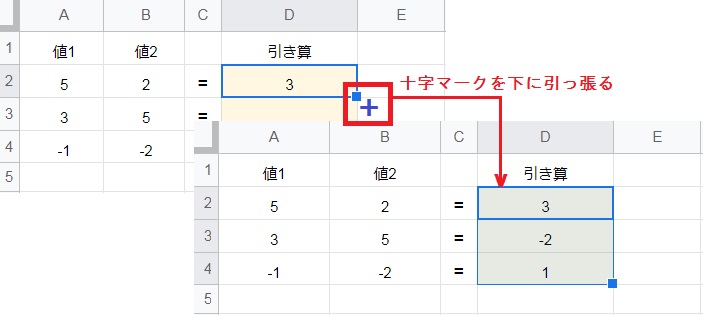
下の行にもまとめて引き算を適用させるには、数式を入力したセルをオートフィルでコピーします。オートフィルの手順は以下の通りです。
- セルの右下にカーソルを合わせると、カーソルが十字マークに変わります。
- 左クリックしたまま数式をコピーしたい方向へ引っ張ります。
(-1)-(-2) は (-1)+2 となるため、引き算の結果「1」が算出されています。
引き算するセルを固定する方法
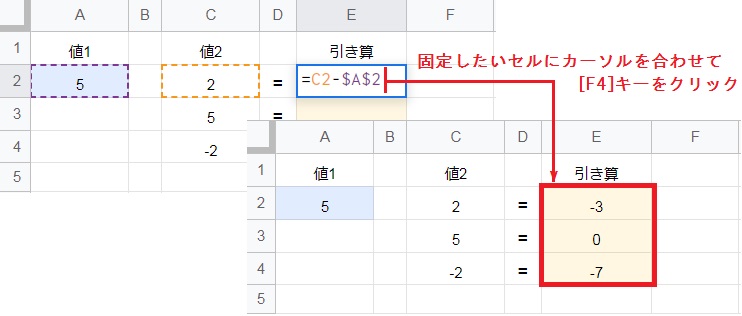
複数のセルに対して常に同じ数値を引き算したい場合、固定記号($)を使用します。
編集中の数式内で固定したいセルにカーソルを合わせ、[F4]キーを1回クリックしてください。列記号と行番号の前に、$が付けば固定完了です。
オートフィルで数式をコピーすると、それぞれの行の数値に対して常に「5」を引き算します。
範囲同士を引き算する方法
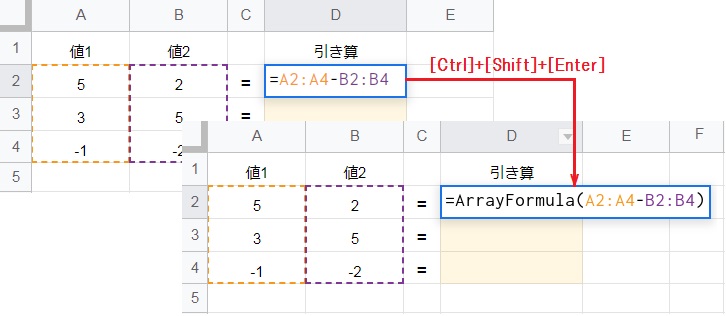
被減数と減数の要素数が対になっていれば、範囲同士をまとめて引き算できます。
まず「A2:A4-B2:B4」のように、引き算する数式の被減数と減数にそれぞれ範囲を入力しましょう。
次にキーボードの[Ctrl]+[Shift]+[Enter]を押すと、数式の先頭に ArrayFormula の文字が自動的に追加されます。
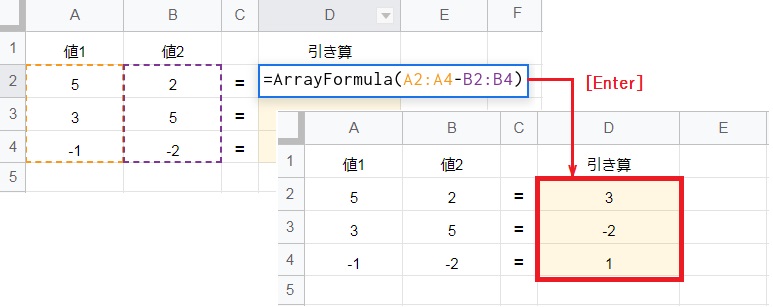
この状態で[Enter]キーを押すと、範囲同士を引き算した結果がそれぞれの行に表示されました。3行分の差が表示されていますが、数式を入力したのはD2セルだけです。
ArrayFormula関数はスプレッドシートでのみ使用可能ですが、Excelの場合スピルで対応できます。
スプレッドシートで引き算できないときの解決方法
引き算がうまくいかない場合、主に数式の入力に誤りがあるか、参照元のデータに誤りがあるかの2つの原因が考えられます。配列数式の場合は、展開先に不要なデータが入力されている可能性があります。
数式を正しく入力できていない
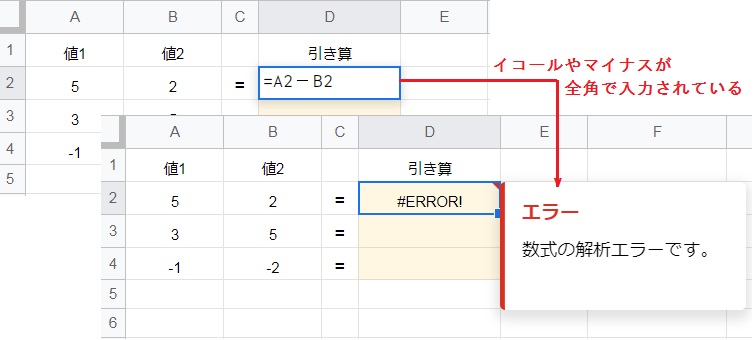
数式を構成する記号・アルファベット・数字は、すべて半角で入力してください。
例の場合、マイナス記号が全角入力されているのがエラーの原因です。

半角と全角の切り替えは、キーボードの右上にある[半角/全角]キーで行います。
参照元の数値が全角入力されている
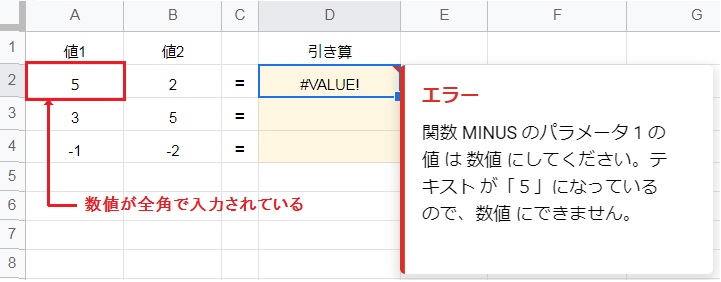
計算対象の値は、すべて半角の数値を指定してください。
例の場合、被減数の「5」が全角で入力されているのがエラーの原因です。同様に引き算の値に文字や記号が指定されている場合も、計算できなためエラーになります。
データタブの「データの入力規則」から条件を数字にすると、全角入力されているセルが確認できます。数字の条件は次の値より大きい(-100)など、状況に合わせて設定して下さい。
配列の出力先に不要なデータが入力されている
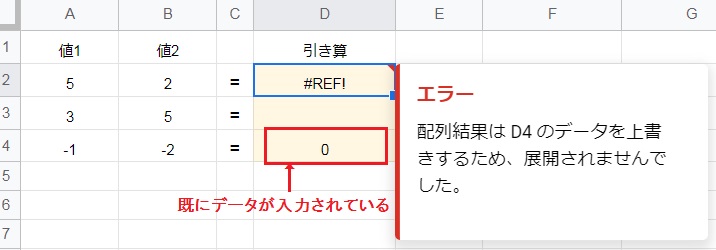
ArrayFormula関数による配列同士の引き算では、結果の展開先を空白にしてください。
例の場合、展開先となるD2:D4セルの内 D4セルに不要なデータが入力されているのが原因です。