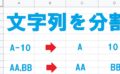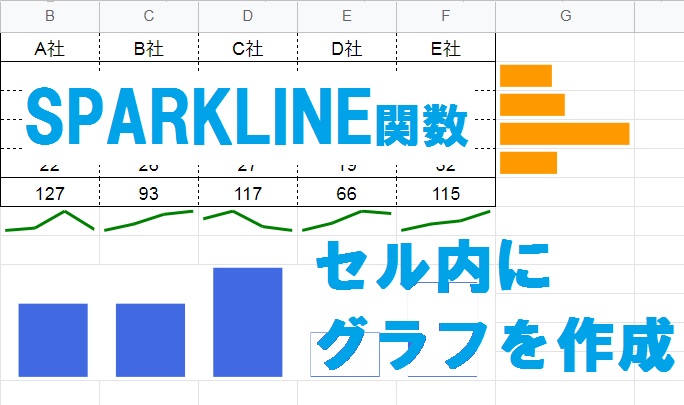
GoogleスプレッドシートのSPARKLINE関数なら、セル内にミニグラフを作成できます。今回はSPARKLINE関数で折れ線グラフや棒グラフを作成する方法から、グラフの色や太さをカスタマイズする方法まで解説しているので、ぜひ参考にしてみてください。
SPARKLINE関数の使い方(折れ線グラフ)
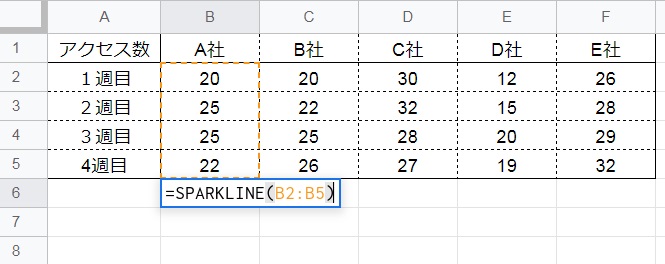
SPARKLINE関数は対象となる「データ」から、セル内に含まれる折れ線グラフを作成します。
例えば「=SPARKLINE(B2:B5)」のように、対象となるデータ範囲を指定してみましょう。
SPARKLINE関数の構成要素:(データ, [オプション])
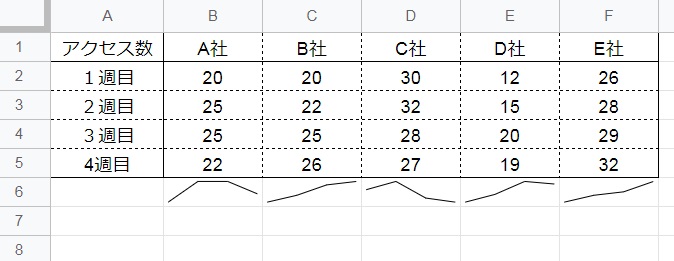
指定したデータ範囲の推移を表す、折れ線グラフが作成されました。
オートフィルで数式をコピーすれば、上昇・下降などの傾向が一目で確認できます。
折れ線グラフの色や太さを変更する方法
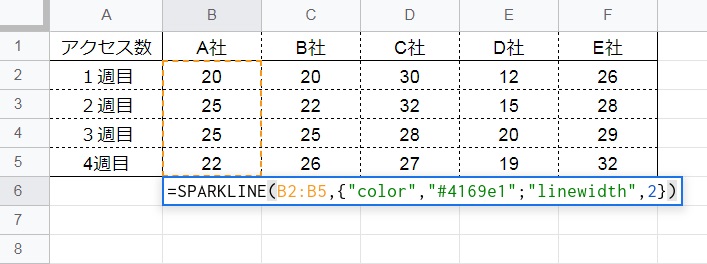
SPARKLINE関数の[オプション]部分には、折れ線の色や太さを指定することも可能です。
オプションは中括弧( {} )内に、各オプションをセミコロン( ; )で区切りながら入力します。
例えば「=SPARKLINE(B2:B5,{“color”,”#4169e1″;”linewidth”,2})のように、折れ線グラフの線の色と太さを変更してみましょう。
オプション構成:{“オプション名”,設定値;”オプション名2″,設定値,”オプション名3″,設定値}
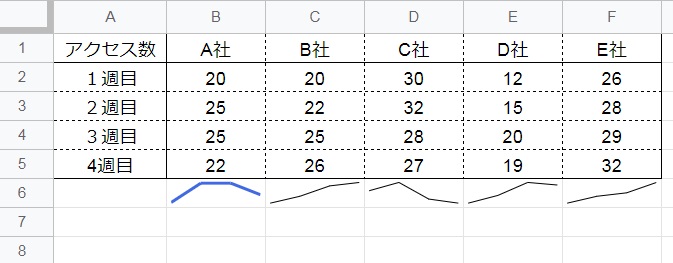
折れ線グラフの色が青色になり、線が太くなりました。
オプションには色や太さのほかに、軸の最小値や空のセルの処理方法などがあります。
コピー用:=SPARKLINE(セル範囲,{“color”,”色コード“;”linewidth”,太さ})
折れ線グラフのオプション一覧
- xmin :横軸の最小値
- xmax :横軸の最大値
- ymin :縦軸の最小値
- ymax :縦軸の最大値
- color :線の色
- linewidth :線の太さ
- empty :空のセルの処理方法(値: “zero” または “ignore” )
- nan :非数値データを含むセルの処理方法( 値:”convert” または “ignore” )
- rtl :グラフを右から左に描写( 値:true または false )
セル内に縦棒グラフを作成する方法
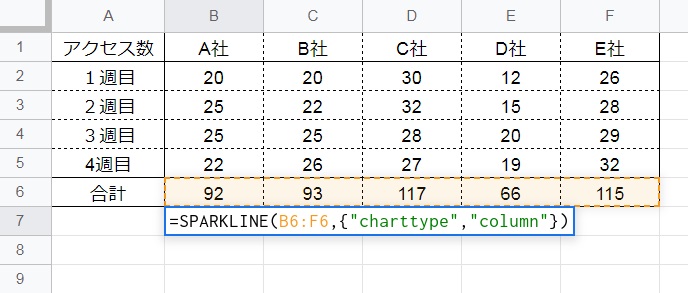
縦棒グラフを作成するには、“charttype” オプションに”column”を指定します。
「=SPARKLINE(B6:F6,{“charttype”,”column”})」のように、BそれぞれA社~E社のアクセス数の合計を棒グラフで作成してみましょう。
オプション要素:{“グラフの種類(charttype)”,”縦棒グラフ(column)”}
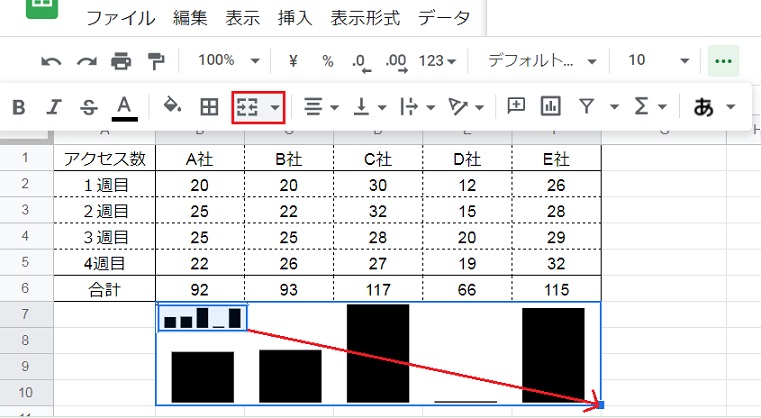
B7セル内に、指定したB~F列(5列分)の縦棒グラフが作成されました。
グラフの大きさはセルを結合することで、自由に調整できます。今回はB7~F10セルまでを結合し、それぞれ1列ずつ棒グラフが表示されるようにしました。
セルの結合方法:「コマンドメニュー」または「もっと見る」から、「セルを結合」をクリック。
縦棒グラフの最小値や色を変更する方法
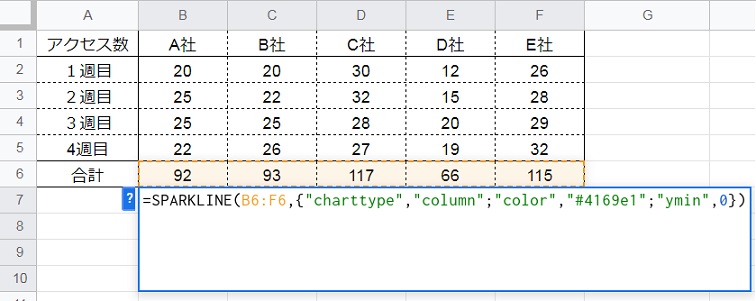
SPARKLINE関数の縦グラフは、データ内の最小値がゼロ地点のように作成されます。
そこでオプションの最小値をゼロに設定し、グラフの色を青色に変更してみましょう。
「=SPARKLINE(B6:F6,{“charttype”,”column”;“color”,”#4169e1″;”ymin”,0})」のように、色は”color”オプションに、最小値は”ymin”オプションに値を指定します。
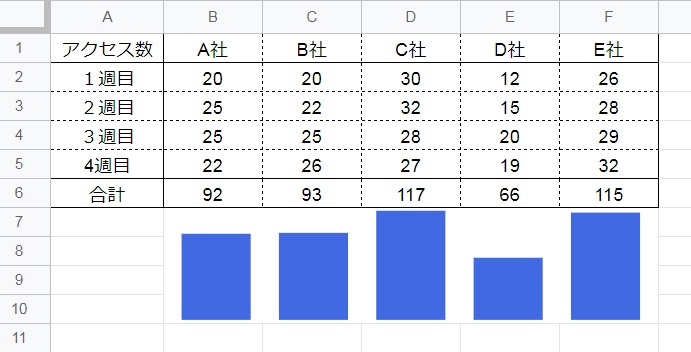
最小値がゼロになりました。E6セルの値(66)に注目してみると、違いがはっきりと分かります。
縦棒グラフのオプションでは、グラフ内の最小値や最大値の色だけを変更することも可能です。
コピー用:
=SPARKLINE(セル範囲,{“charttype”,”column”;”color”,”色コード“;”ymin”,最小値})
縦棒グラフのオプション一覧
- color:基本的な縦棒の色
- lowcolor: グラフ内の最小値の色
- highcolor :グラフ内の最大値の色
- firstcolor :最初の縦棒の色
- lastcolor :最後の縦棒の色
- negcolor: 負の縦棒の色
- empty: 空のセルの処理方法(値: “zero” または “ignore” )
- nan :非数値データを含むセルの処理方法( 値:”convert” または “ignore” )
- axis :軸の表示設定(true または false)
- axiscolor: 軸の色
- ymin: 縦棒の高さを指定するデータの最小値
- ymax :縦棒の高さを指定するデータの最大値
- rtl: グラフを右から左に描写( true または false )
セル内に横棒グラフを作成する方法
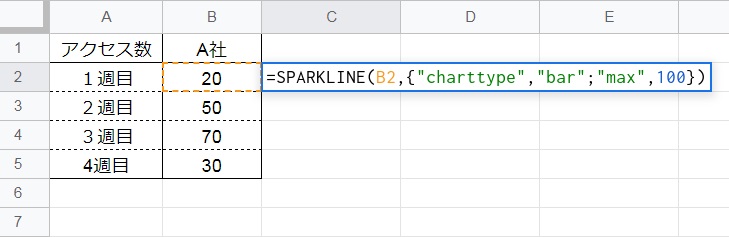
横棒グラフを作成するには、“charttype” オプションに”bar”を指定します。また横棒グラフに長短をつけるため、同時に最大値も指定します。
「=SPARKLINE(B2,{“charttype”,”bar”;”max”,100})」のように、A社の週ごとのアクセス数を横棒グラフで作成してみましょう。
オプション要素:{“グラフの種類(charttype)”,”棒グラフ(bar)”;”最大値(max)”,設定値}
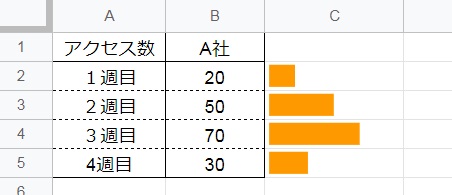
指定した最大値内でデータが閉める割合を表す、横棒グラフが作成されました。
オートフィルで数式をコピーすれば、指定したセルの値の大小が一目で確認できます。
横棒グラフの色を変更する方法
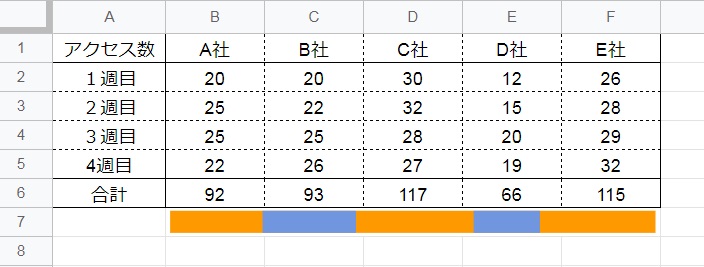
横棒グラフに色を指定するオプション名は、「”color1″」です。
グラフの種類「bar」はもともと帯グラフのように、構成比を表す棒グラフとして使われます。
そのため”color1″ はグラフ内の縦棒に使用する 1 つ目の色、”color2″ はグラフ内の縦棒に使用する 2 つ目の色として定義されます。
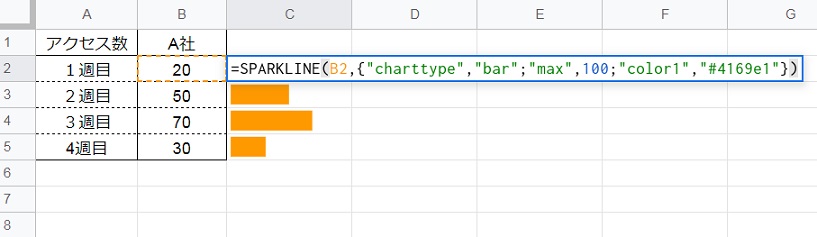
横棒グラフの色は「=SPARKLINE(B2,{“charttype”,”bar”;”max”,100;”color1″,”#4169e1″})」のように、color1(グラフ内の縦棒に使用する 1 つ目の色)オプションに指定します。
例のようにSPARKLINE関数に入るデータが1つの場合、color2オプションは使用されません。
コピー用:=SPARKLINE(セル,{“charttype”,”bar”;”max”,最大値;”color1″,”色コード“})
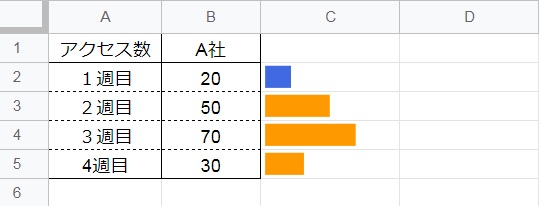
オプション設定をした横棒グラフが、青色になりました。
横棒グラフのオプション一覧
- max: 横軸の最大値
- color1: グラフ内の縦棒に使用する 1 つ目の色
- color2: グラフ内の縦棒に使用する 2 つ目の色
- empty: 空のセルの処理方法( “zero” または “ignore” )
- nan:非数値データを含むセルの処理方法( “convert” または “ignore” )
- “rtl” :グラフを右から左に描写( true または false )
グラフのカラーコード表
| black | #000000 |
| gray | #808080 |
| silver | #C0C0C0 |
| white | #FFFFFF |
| blue | #0000FF |
| navy | #000080 |
| teal | #008080 |
| green | #008000 |
| lime | #00FF00 |
| aqua | #00FFFF |
| yellow | #FFFF00 |
| red | #FF0000 |
| fuchsia | #FF00FF |
| olive | #808000 |
| purple | #800080 |
| maroon | #800000 |