
Googleスプレッドシートでグループ化を活用すれば、ユーザーの操作性をアップできます。そこで今回はスプレッドシートで列や行をグループ化する方法や、グループ化を解除する方法をご紹介します。グループ化に関するショートカットキーについても解説しているので、ぜひ参考にしてみてください。
行・列をグループ化する方法
それぞれ列をグループ化する方法と、行をグループ化する方法について解説します。グループ化するとまとめて表示・非表示できるのはもちろん。非表示になっているセルがすぐに分かります。
列をグループ化する方法
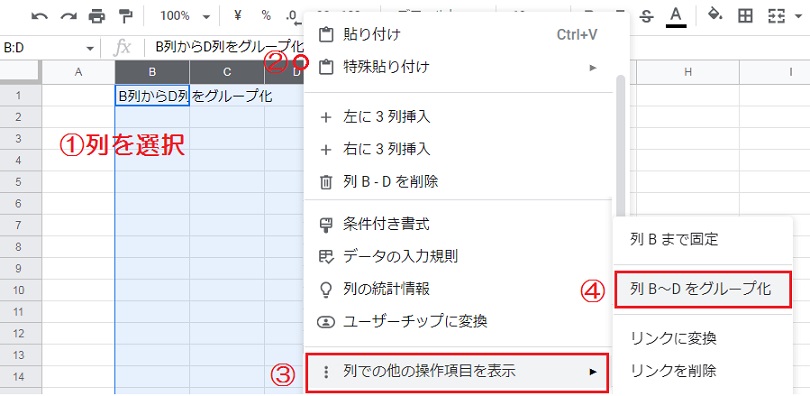
①グループ化する列をすべて選択し、②右クリックメニューを開きます。
③「列での他の操作項目を表示」から、④「列B~Dをグループ化」をクリックします。
「列での他の操作項目を表示」は、右クリックメニューの最下部にあります。見つからないときはメニューにカーソルを当てて、下方向にスクロールしてみてください。
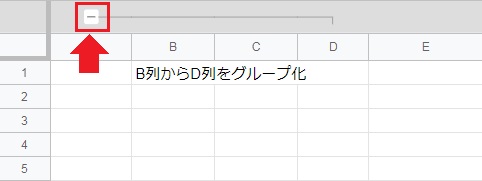
選択した列をグループ化できました。
列記号の左上にあるマイナス記号「ー」をクリックすれば、グループ化したB列~C列をまとめて非表示にできます。
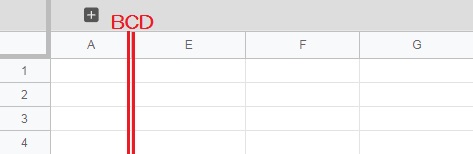
非表示にしたグループは、プラス記号「+」をクリックするだけで簡単に再表示できます。
行をグループ化する方法
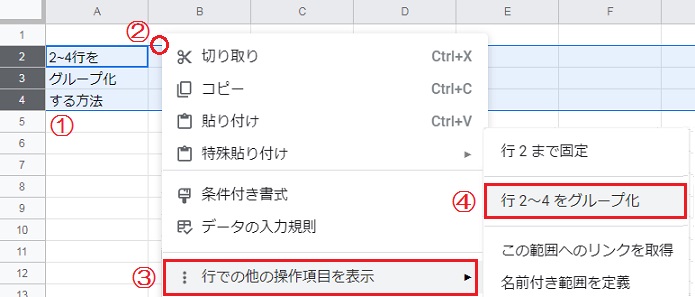
①グループ化する行すべて選択し、②右クリックメニューを開きます。
③最下部にある「行での他の操作項目を表示」から、④「行2~4をグループ化」をクリックします。
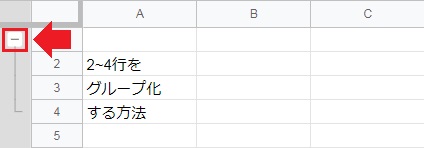
選択した行をグループ化できました。
行番号の左上にあるマイナス記号「ー」をクリックすれば、グループ化した行2~行4をまとめて非表示にできます。

非表示にしたグループは、プラス記号「+」をクリックするだけで簡単に再表示できます。
グループ化を解除する方法
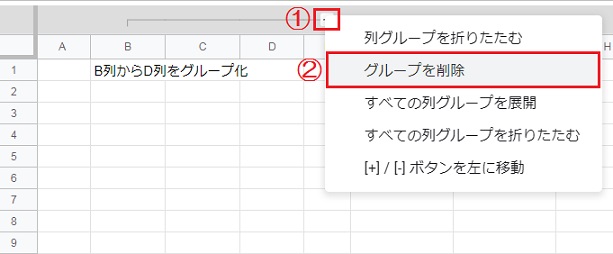
①列や行のグループ化をまとめて解除するには、「+」や「-」記号の上で右クリックします。
②「グループを削除」をクリックすると、グループ化を解除できます。
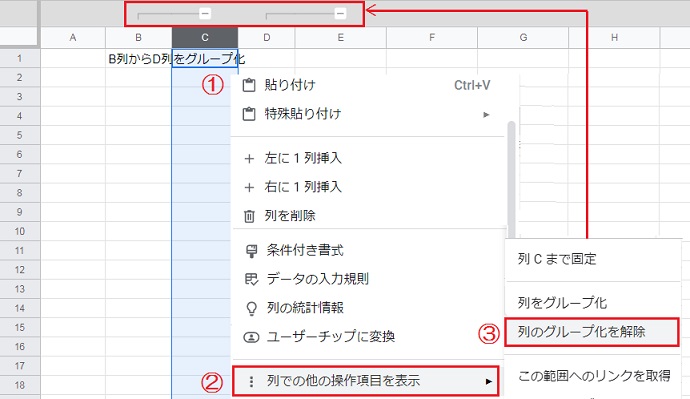
①単体の列をグループから削除したい場合は、列記号(または行番号)を選択します。
②「列での他の操作項目を表示」から、③「列のグループ化を解除」をクリックします。
グループの間にある列をグループから削除すると、図のようにグループが2つに分割されます。
グループ化のショートカットキー
ショートカットキーを使えば、効率的にグループ化に関する操作を行えます。グループ化やグループ化の解除を、ショートカットキーで実行してみましょう。
グループ化するショートカットキー
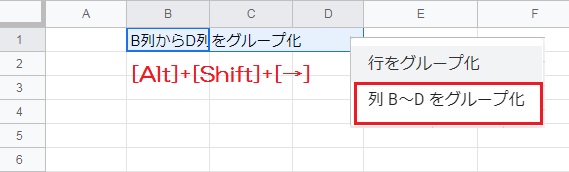
①グループ化するセル範囲を選択し、キーボードの[Alt]+[Shift]+[→]を押します。
②列のグループ化なら[矢印]キーで「列B~Dをグループ化」を選択し、[Enter]キーを押します。
キーボードで複数のセル範囲を選択するには、[Shift]キーを押しながら[矢印]キーを押します。
グループ化を解除するショートカットキー
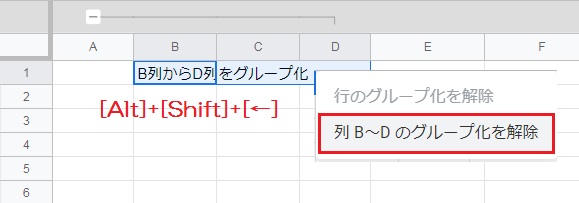
①グループ化を解除するセル範囲を選択し、キーボードの[Alt]+[Shift]+[←]を押します。
②列なら[矢印]キーで「列B~Dをグループ化を解除」を選択し、[Enter]キーを押します。
グループ同士がくっつくときは?
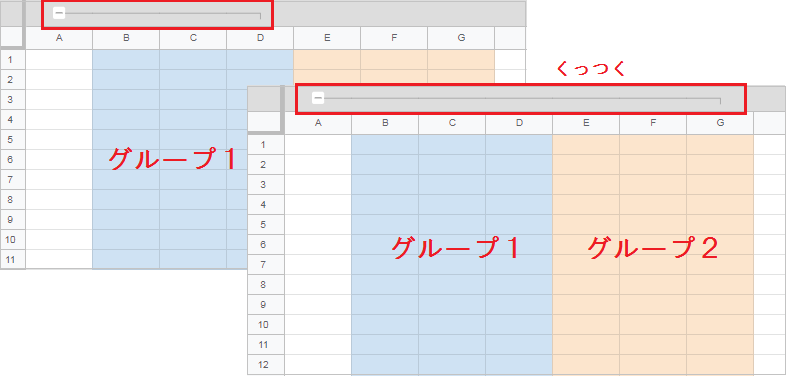
隣接する範囲同士をグループすると、例のようにグループ同士がくっついてしまいます。
これはグループ1を非表示にしたときにグループ2の[表示/非表示]ボタンが消えてしまうためで、同じ階層では隣接する範囲同士を別々のグループにできません。
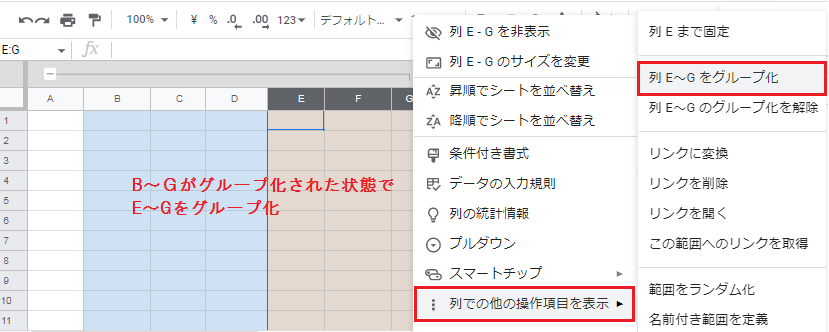
隣接するグループを分ける場合は1列空けるか、グループを階層構造にします。
まずはグループ1とグループ2を、まとめてグループ化してください。この状態でグループ2だけを選択し、再度グループ化します。
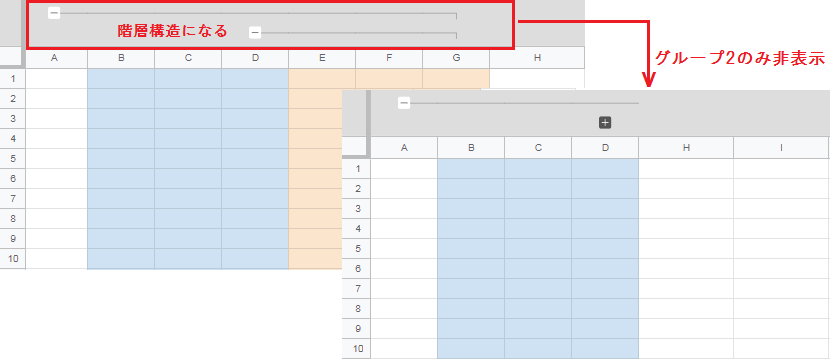
大きなグループの下に、小さなグループが作成されました。グループ2の[表示/非表示]ボタンをクリックすると、グループ2だけを単体で非表示にできます。
ただし大きいグループを非表示にした状態で、小さいグループだけを表示することはできません。