
複数人での共同作業ができる便利なスプレッドシートですが、ほかの作業者が意図せずデータを消してしまったりすることがあります。そこで今回はスプレッドシートに保護を掛けて、編集できるユーザーを限定する方法をご紹介します。
セル範囲を保護する方法
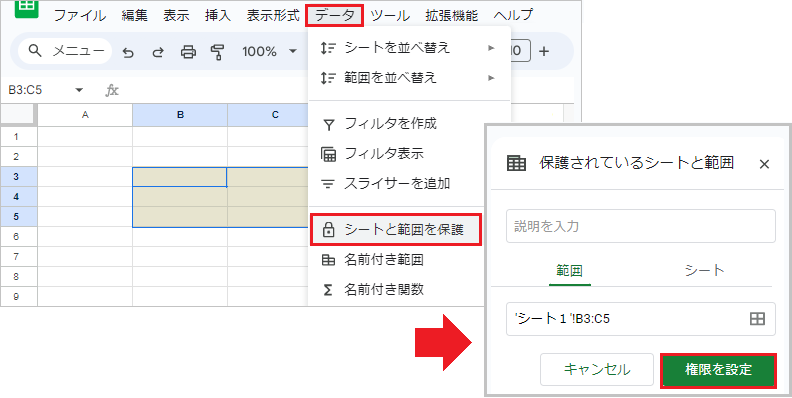
まず保護するセル範囲を選択し、データタブから[シートと範囲を保護]を開きます。
次に説明があれば入力し、[権限を設定]をクリックしてください。
ショートカットキー:[Alt]+[D]→[O]
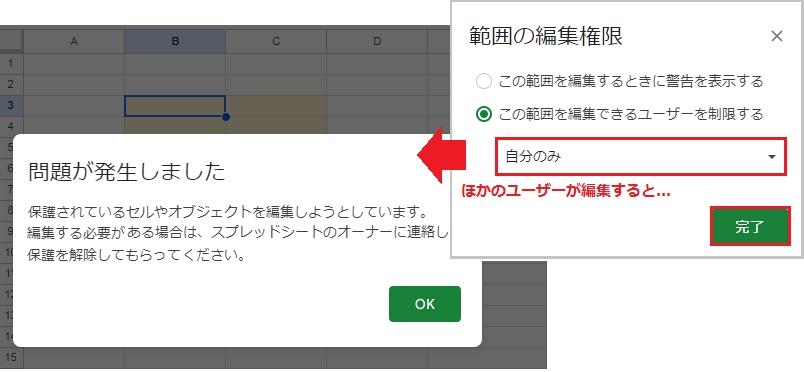
範囲の編集権限から[自分のみ]を選択し、[完了]を押すと指定のセル範囲が保護されます。
ほかのユーザーがこの範囲を編集するとメッセージが表示され、編集できません。
内容:「保護されているセルやオブジェクトを編集しようとしています。編集する必要がある場合は、スプレッドシートのオーナーに連絡して、保護を解除してもらってください。」
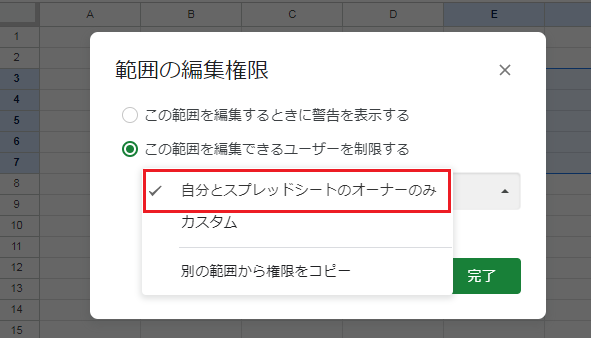
編集できるユーザーには、自動的にスプレッドシートのオーナーが含まれます。
- [カスタム]:自分以外に編集できるユーザーを追加できます。
- 別の範囲から権限をコピー:作成済みの保護設定と、同じユーザーに権限を付与します。
自分も編集不可にすることはできませんが、「この範囲を編集するときに警告を表示する」にすると自分にも警告が表示されるため、誤入力の防止になります。
セル範囲の保護を解除する方法
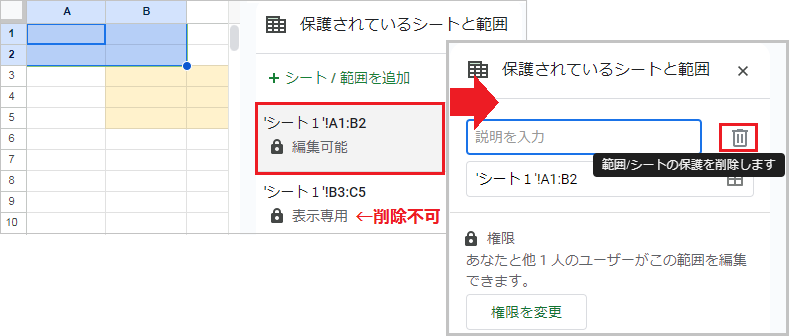
データタブから[シートと範囲を保護]を開き、解除したい保護範囲を選択してください。
右側の[ゴミ箱]アイコンをクリックすると、その範囲の保護を解除できます。このとき[表示専用]になっている範囲は、権限を付与されたユーザーまたはオーナーのみが解除できます。
シート全体を保護する方法
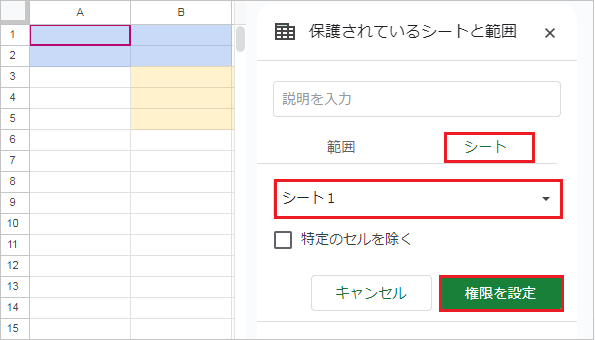
データタブから[シートと範囲を保護]を開き、[シート]をクリックしてください。
保護するシートを選択し、[権限を設定]をクリックします。
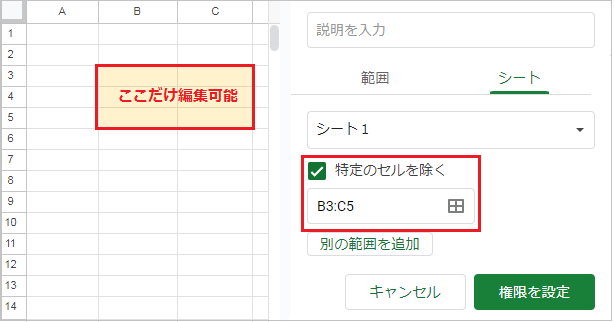
一部のセル範囲のみ編集できるようにする場合、[特定のセルを除く]にチェックを入れます。
保護ができない原因
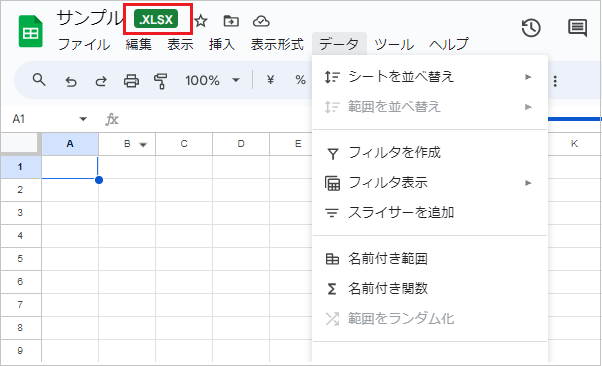
Excel形式のファイルの場合、データタブに[シートと範囲を保護]が出てきません。
ファイルタブから[Googleスプレッドシートとして保存]をクリックしてください。
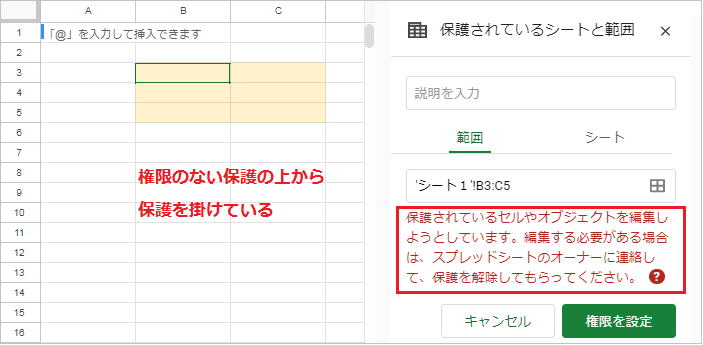
あなたに権限のない保護が掛けられている場合、その範囲を含む新しい保護は掛けられません。