
Googleスプレッドシートで緑の枠線が表示される原因と、解決方法をご紹介します。枠線の範囲を広げる方法や、緑の枠線なしでデータを絞り込む関数についても解説しているので、ぜひ参考にしてみてください。
セルに表示させる緑の枠線
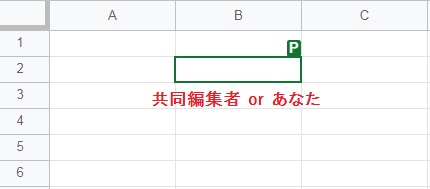
例のようにセルを囲う緑の枠線は、共同編集者または自分自身がカーソルを置いているセルです。
枠内にカーソルを合わせると、右上に名前が表示されます。これを削除する方法はありませんが、カーソルの位置を示しているだけなので全く気にする必要はありません。
自分の名前が表示されるのは2窓している場合で、片方のシートを閉じれば枠線も消えます。
表または範囲に表示される緑の枠線
表や範囲に表示される枠線の範囲は、直下にデータが入力された場合のみ自動更新されます。ここではこれらの緑の枠線を消す方法や、範囲を手動で広げる方法をご紹介します。
緑の枠線を削除する方法
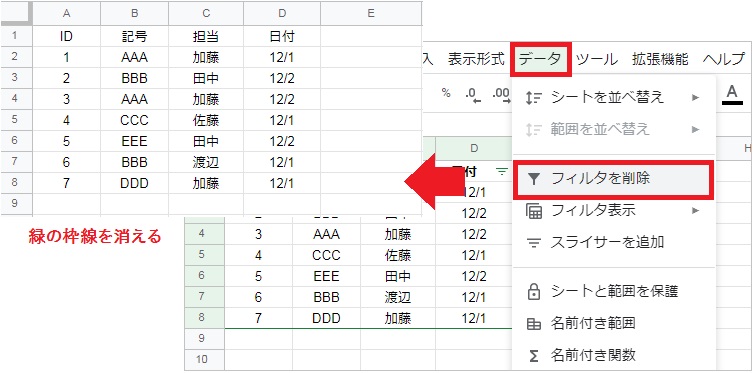
例のように表や範囲を囲う緑の枠線は、フィルタが適用されている範囲です。
これらの線を削除するには、データタブ から、「フィルタを削除」をクリックしてください。
フィルタの使用や削除を行うと、ほかの作業者の画面上でも更新内容が適用されます。
枠線の範囲を広げる方法
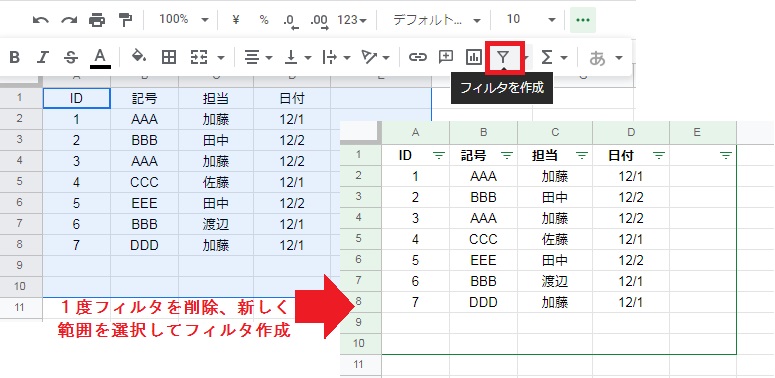
フィルタ範囲を更新するときは、一度フィルタを削除する必要があります。
フィルタを削除後、新しくフィルタを適用させる範囲を選択して再度フィルタを作成します。
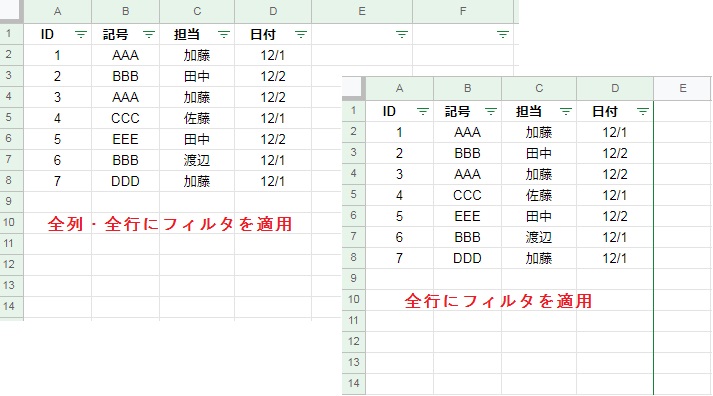
フィルタを全列・全行に適用させると、更新が不要で緑の枠線もシートの端になるので目立ちません。全列・行を選択するには、シート左上の四角をクリックします。
特定の列全体にフィルタを適用させる場合は、列記号を選択しましょう。
特定の行または列以降をすべて選択するショートカットキー:[Ctrl]+[Shift]+[↓]または[→]
フィルタを削除せずに範囲を広げる方法
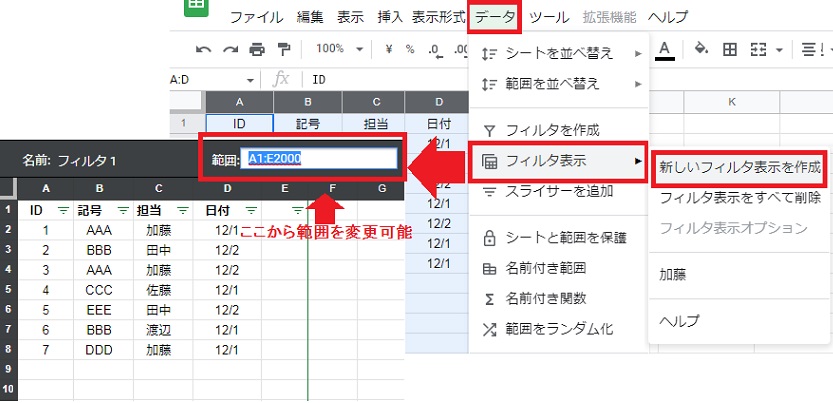
緑の枠線を削除せずに範囲を更新するには、フィルタ表示が便利です。
自分にしか適用されないフィルタですが、黒枠内にある「範囲」欄に列や行を指定することでフィルタ範囲を随時更新できます。
フィルタ表示の使用により、ほかの作業者へ影響を与える心配はありません。
フィルタ機能を使わずに絞り込む方法
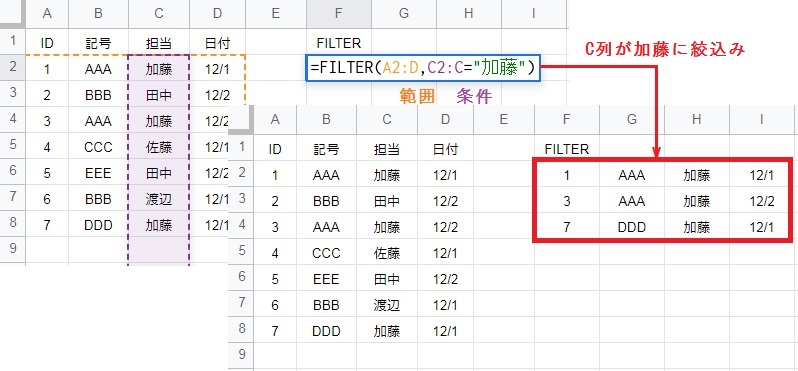
緑の枠線が表示されるフィルタ機能を使用したくない場合、FILTER関数でも絞込みが可能です。
FILTER関数は指定した範囲を、条件を満たす行または列のみにフィルタ処理して返します。例えば範囲に表全体を、条件に C列=加藤 を指定すると、加藤の行に絞込みできます。
FILTER関数の構成要素:(範囲, 条件1, [条件2, …])
