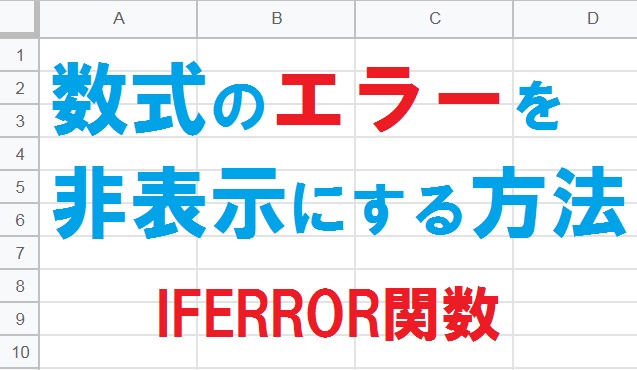
エクセルのIFERROR関数で、数式のエラーを表示しないようにする方法をご紹介します。条件付き書式でエラーのフォントを白にする方法や、エラーチェックマークを非表示にする方法についても解説しているので、ぜひ参考にしてみてください。
IFERROR関数でエラーを非表示にする方法
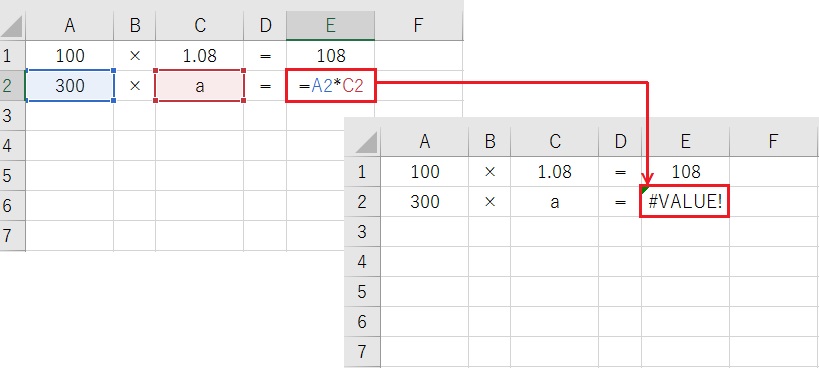
式の結果がエラーのときにエラーを表示しないようにするには、IFERROR関数を使用します。
なお「####」についてはエラーが発生しているわけではありません。単にセルの幅が狭いために値を表示できていないだけなので、列の幅を広げてあげましょう。
エラーの種類:#N/A、#VALUE!、#REF!、#DIV/0!、#NUM!、#NAME?、#NULL!
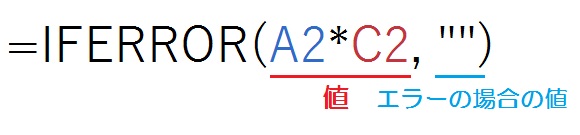
IFERROR関数は指定した「値」がエラーの場合に、2番目の要素「エラーの場合の値」を返します。「値」がエラーでない場合、1番目の要素「値」を返します。
エラーの場合の値に指定している「””」の意味は、空白です。
IFERROR関数の構成要素:(値, エラーの場合の値)
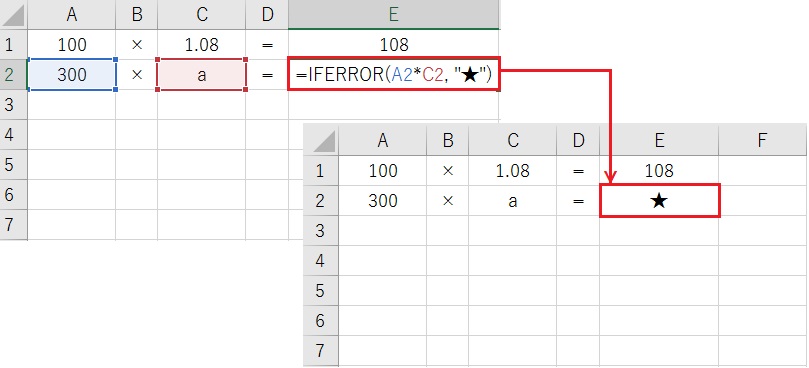
例えばIFERROR(A2*C2,”★”)なら、まず値「A2*C2」がエラーかどうか検証します。
数値と文字の掛け算(300*a)はエラーなので、IFERROR関数はエラーの場合の値(★)を返します。値がエラーでなければ、そのまま値を返します。
エラーの場合の値に文字を指定するときは、「”ダブルクォーテーション”」で囲って下さい。
条件付き書式でエラーを非表示にする方法
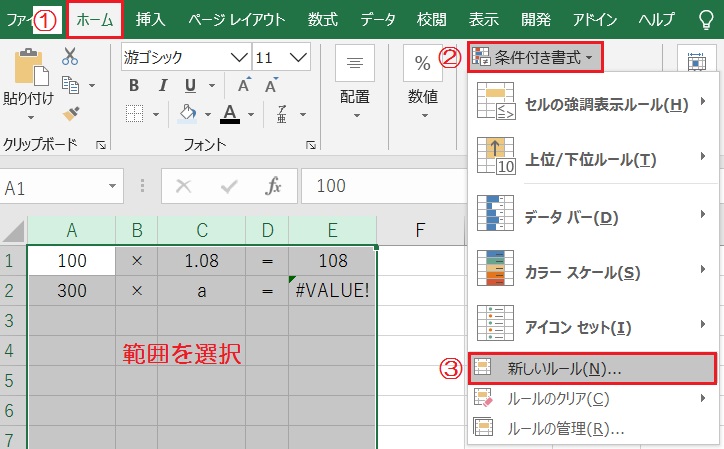
①エラーを非表示にしたいセル範囲を選択し、「ホーム」タブを開きます。
②「条件付き書式」から、③「新しいルール」をクリックします。
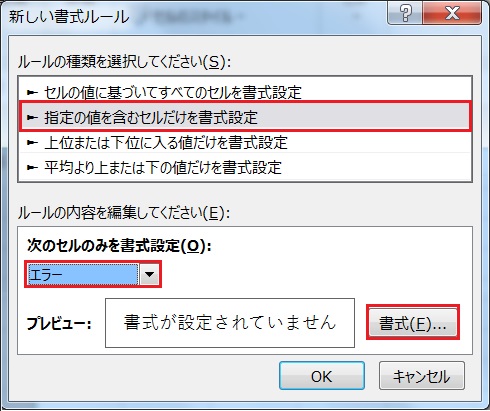
ルールの種類から「指定の値を含むセルだけを書式設定」を選択します。
次のセルのみを書式設定を「エラー」に変更し、エラーのセルに適用させる書式を設定しましょう。
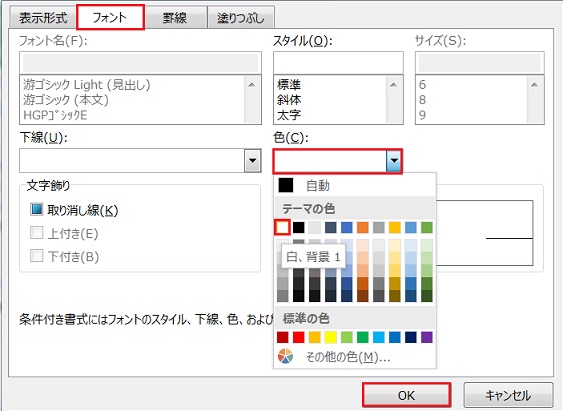
書式設定の「フォント」タブから、文字の色を「白」に設定します。
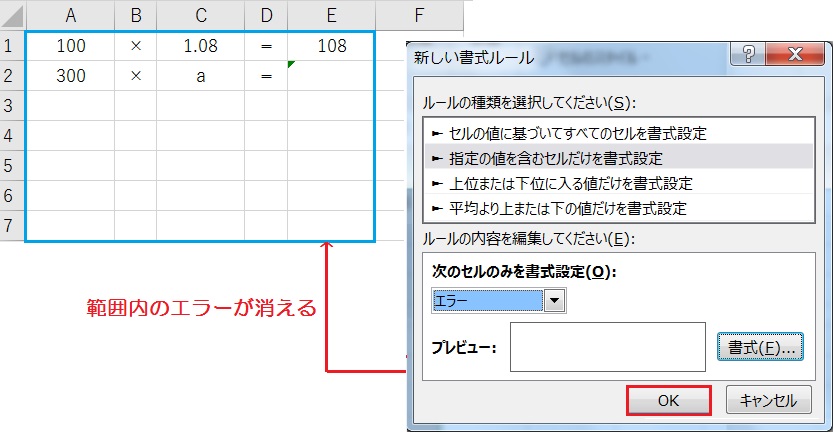
指定の値(エラー)を含むセルのみ書式(白文字)を適用させる、書式ルールを設定できました。
「OK」ボタンをクリックすると、選択した範囲内のエラーはすべて非表示になります。
フォントを白に設定しているだけなので、正確に言うと「見えていない」状態です。広範囲のエラーを一気に非表示にしたいときに使えます。
オプションでエラーチェックマークを非表示にする方法
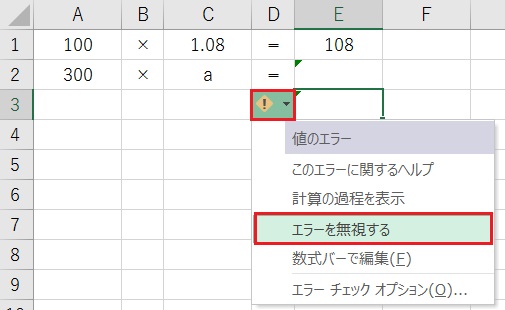
エラーマークはエラーの可能性があると判断されたセルの左上に表示される、緑の三角です。
マークがついたセルをクリックするとビックリマークが表示されるので、リストから「エラーを無視する」を選択するとエラーマークを非表示にできます。
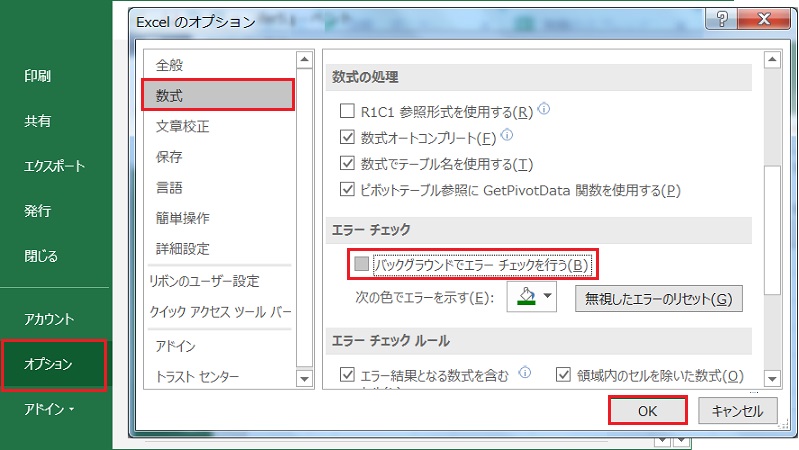
エラーチェック自体を停止させて、マークを非表示にすることも可能です。「ファイル」タブからエクセルのホーム画面を開き、「オプション」の「数式」を選択します。
エラー チェックの「バックグラウンドでエラー チェックを行う」からチェックを外します。
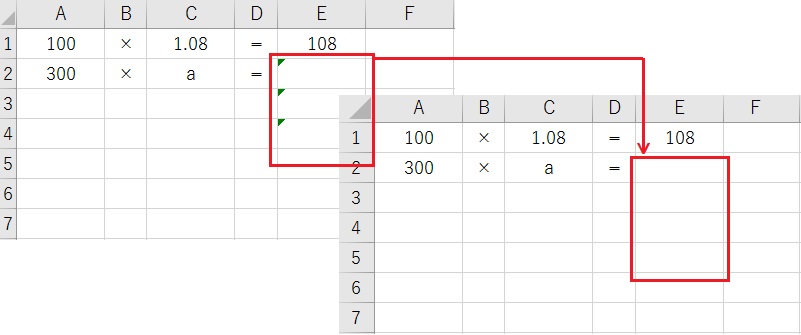
シート内の、すべてのエラーチェックマークが非表示になりました。

