
入力済みの郵便番号から、XLOOKUP関数で別のセルに住所を自動抽出する方法をご紹介します。XLOOKUP関数が使えない場合に、VLOOKUP関数で住所を抽出する方法についても解説しているので、ぜひ参考にしてみてください。
郵便番号および住所一覧は、CSV形式のファイルを郵便局HPよりダウンロードできます。
郵便番号一覧をダウンロードする方法
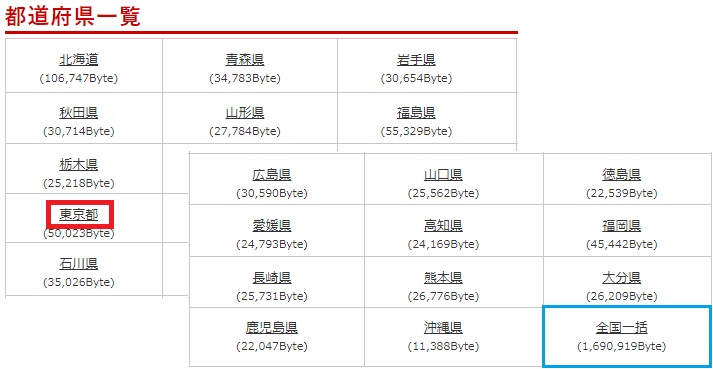
郵便番号一覧は、郵便番号のホームページからダウンロード可能です。
郵便番号検索 > 郵便番号データのダウンロード > 住所の郵便番号(CSV形式)を選択します。一覧から都道府県または全国一括をクリックすると、郵便番号データがダウンロードされます。
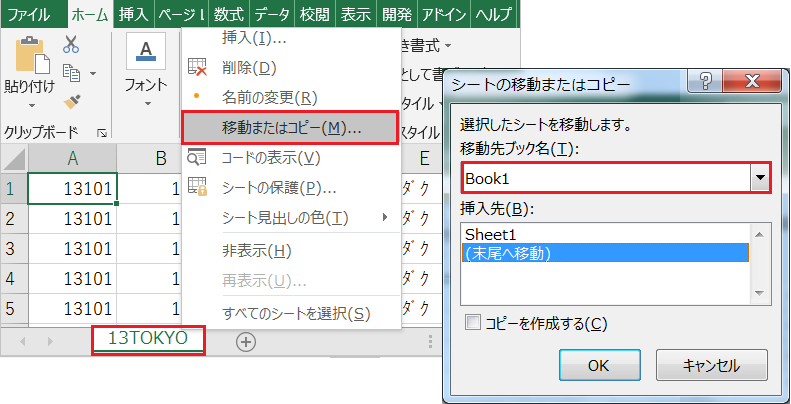
ダウンロードしたエクセルファイルを開き、新しいシートを作成します。
既存のエクセルファイルで作業する場合はシート名の上で右クリックメニューを開き、[移動またはコピー]を選択してください。移動先ブックを選択し、[OK]ボタンをクリックします。
VLOOKUP関数で郵便番号から住所を入力する方法
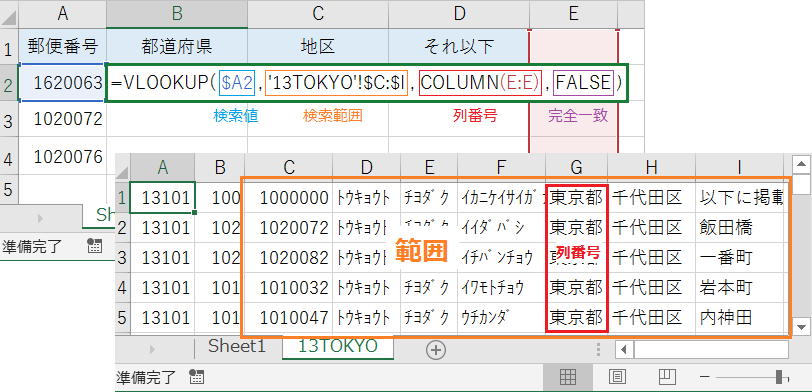
VLOOKUP関数は範囲の1列目を検索し、検索値と一致する行を指定した列から返します。
郵便番号は3列目に記載されているので、検索範囲はC列~I列です。住所の開始位置は5列目なので、列番号にはCOLUMN関数で5(E列)を指定してください。
全体の数式例は、VLOOKUP($A2,’13TOKYO’!$C:$I,COLUMN(E:E),FALSE) になります。
VLOOKUP関数の構成要素:(検索値, 範囲, 列番号, [検索方法])
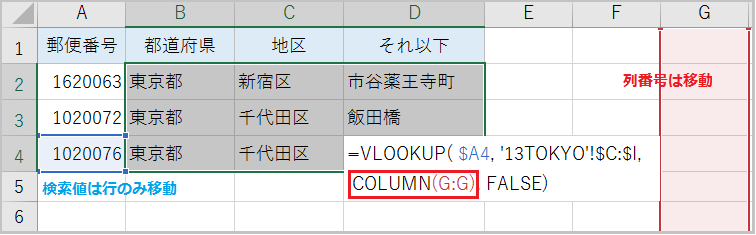
入力した数式をオートフィルで右方向、下方向にコピーすると、住所を抽出可能です。
列番号をCOLUMN関数で指定したことにより、右方向へのコピーで抽出列が5、6、7、と移動していきます。また検索値は列を、範囲は行と列の両方を固定しておくのがポイントです。
COLUMN関数の構成要素:([範囲])
XLOOKUP関数で郵便番号から住所を入力する方法
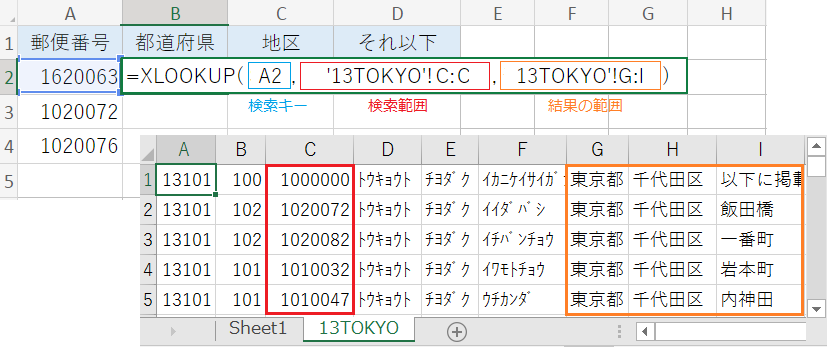
XLOOKUP関数は検索範囲から検索キーと一致するセルを検索し、結果の範囲から値を返します。
例えば XLOOKUP(A2,’13TOKYO’!C:C,’13TOKYO’!G:I) なら、都道府県からそれ以下(G列~I列)をまとめて抽出可能です。
※XLOOKUP関数は Excel 2019以前のバージョンでは使えません。
XLOOKUP関数の必須要素:(検索キー, 検索範囲, 結果の範囲)
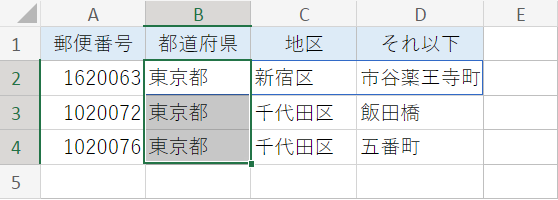
数式を入力したセル(B2)をオートフィルでコピーすると、住所を抽出できました。この場合に固定は不要で、検索方法はデフォルトで完全一致になります。