
エクセルで最頻値を求めるMODE関数と、複数の最頻値を求めるMODE.MULT関数の使い方をご紹介します。2番目、3番目に多い値や、文字列の最頻値を求める方法についても解説しているので、ぜひ参考にしてみてください。
最頻値を求める方法
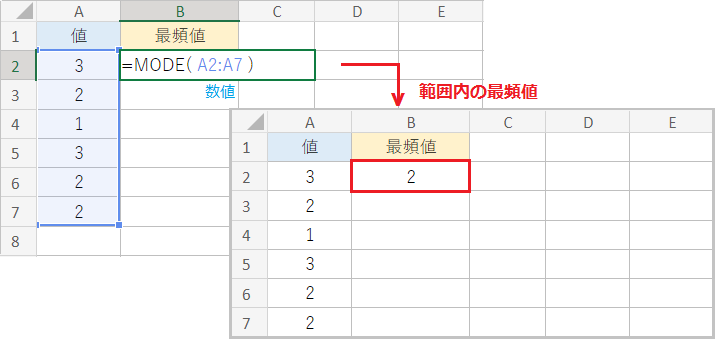
MODE関数は指定した数値内に含まれる、最頻値(最も多く出現する値)を返します。
例えば MODE(A2:A7) なら、返り値は最頻値の 2 です。指定した範囲に文字列、論理値、空白セルが含まれている場合、これらは無視されます。
対象のデータに重複する値が含まれていない場合は、#N/A エラーになります。
MODE関数の構成要素:(数値1, [数値2, …])
複数の最頻値を求める方法
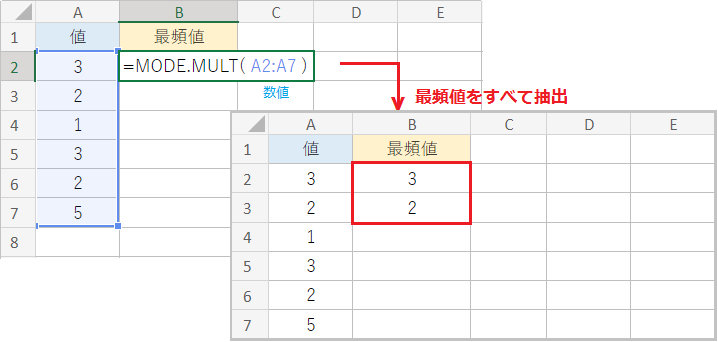
最頻値が2つ以上存在する場合、MODE.MULT関数を使用します。
MODE.MULT関数は数値内に含まれるすべての最頻値を返します。例えば MODE.MULT(A2:A7) なら、返り値は同率で最頻値となる 3 と 2 の2つです。
スピル機能が非対応のExcel 2019以前の場合、次にご紹介する手順をご参照ください。
MODE.MULT関数の構成要素:(数値1, [数値2, …])
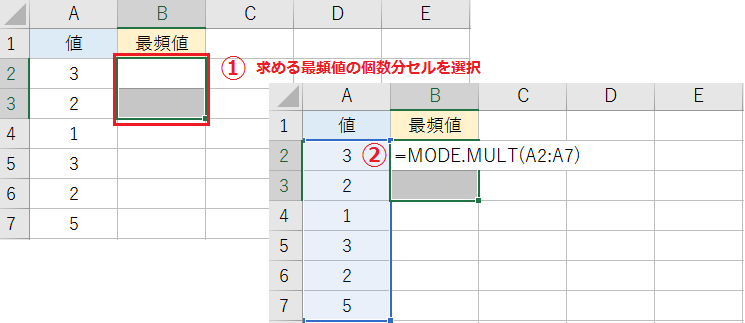
まず関数を入力する前に、求める最頻値の個数分セルを選択します。最頻値の個数が不明な場合は、適当な個数のセルを選択しておいてください。
続けて、MODE.MULT関数を入力します。
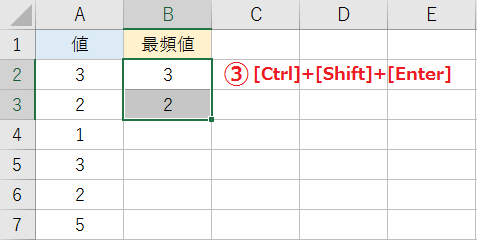
最後に [Ctrl]+[Shift]+[Enter] で確定すると、2つの最頻値が抽出できました。
余分にセルを選択しておいた場合、余ったセルは #N/A エラーになります。
2番目に多い値を求める方法
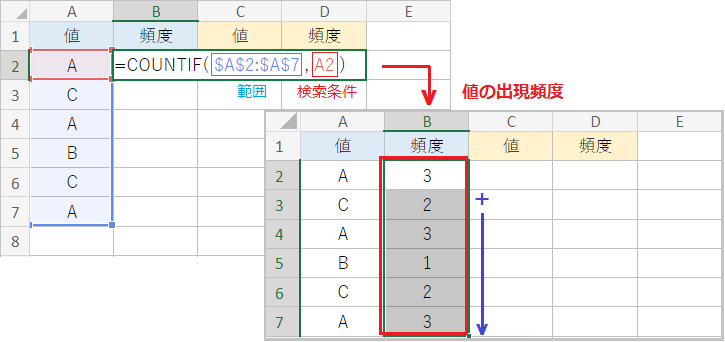
今回ご紹介する方法では、N番目に多い値を抽出可能です。また、文字列の最頻値を求めることも可能ですが、Excel 2019以前で使えない関数を使用しています。
まずCOUNTIF関数で、範囲内に出現するそれぞれの値の頻度を取得してください。
このとき COUNTIF($A$2:$A$7,A2) のように、検索範囲のみ絶対参照にするのがポイントです。
COUNTIF関数の構成要素: (条件範囲,検索条件)
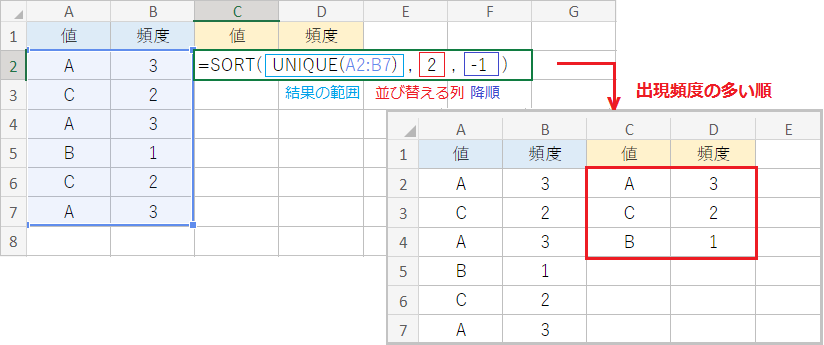
次にUNIQUE関数で、値と頻度から重複を取り除いてください。
これをSORT関数で頻度を基準に降順に並び替えると、値を出現頻度の多い順に並べられます。数式例:SORT(UNIQUE(A2:B7),2,-1)
これらの関数が使えない場合でも、フィルターで値を降順(多い順)に並べることは可能です。
UNIQUE関数の構成要素:(範囲, [列の比較], [回数指定])
SORT関数の構成要素:(範囲, [並べ替える列], [順序], [基準方向])
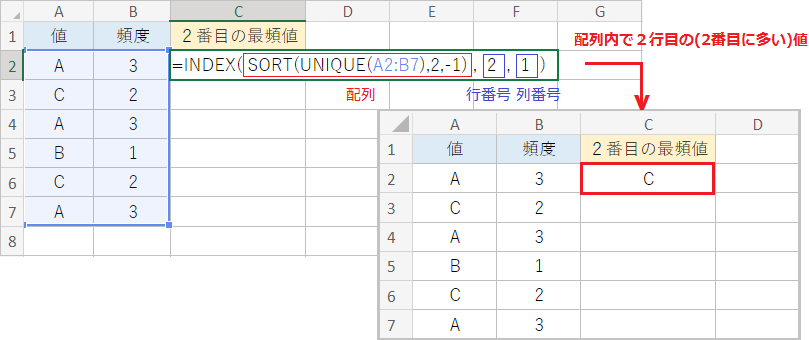
2番目に多い値だけをピックアップする場合は、INDEX関数を使います。
例えば INDEX(SORT(UNIQUE(A2:B7),2,-1),2,1) なら一意の値を出現頻度の多い順に並べた配列から、2行目の値だけを抽出します。
行番号の部分を変更するだけで、N番目の値を抽出可能です。
INDEX関数の構成要素:(参照, 行番号, [列番号])