
エクセルで名前が自動更新される、星取表の作り方をご紹介します。星の数を集計するCOUNTIF関数や、入力した数値の数だけ星を表示させるREPT関数についても解説しているので、ぜひ参考にしてみてください。
星取表の作成方法
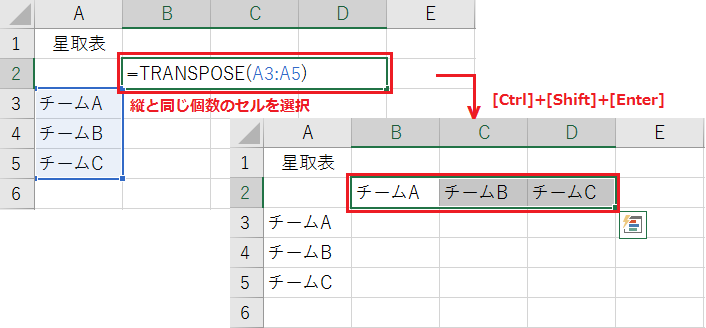
チーム名などの項目を縦方向に入力し、TRANSPOSE関数で横方向に反映させます。TRANSPOSE関数は、指定した配列またはセル範囲の行と列を入れ替えて返します。
入力のポイントは、次の2点です。この方法で入力した項目は、変更時も自動更新されます。
- 縦方向に入力したセルと同じ個数のセル範囲を選択してから、関数を入力します。
- 数式は [Ctrl]+[Shift]+[Enter] で確定します。
TRANSPOSE関数の構成要素:(配列)
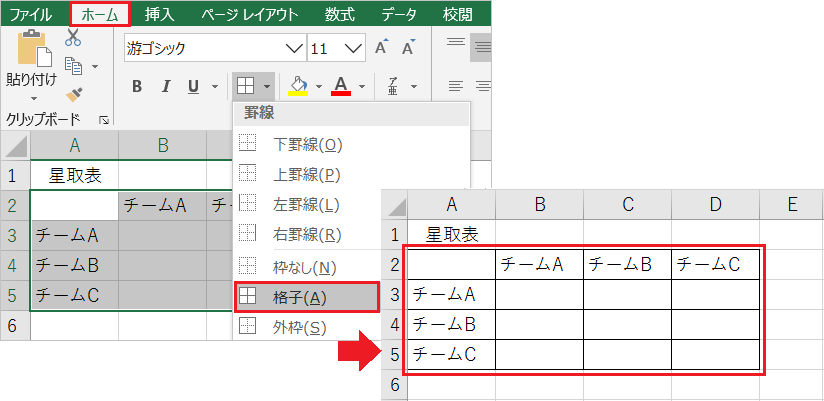
表全体を選択し、ホームタブの[罫線]から[格子]を適用させます。
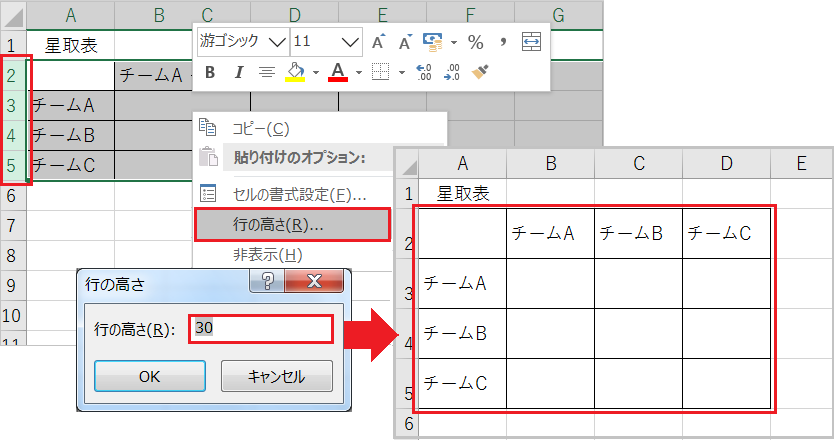
表全体の行番号を選択し、右クリックメニューから[行の高さ]を開きます。
行を適当な高さに調整します。今回は 30 に設定しました。
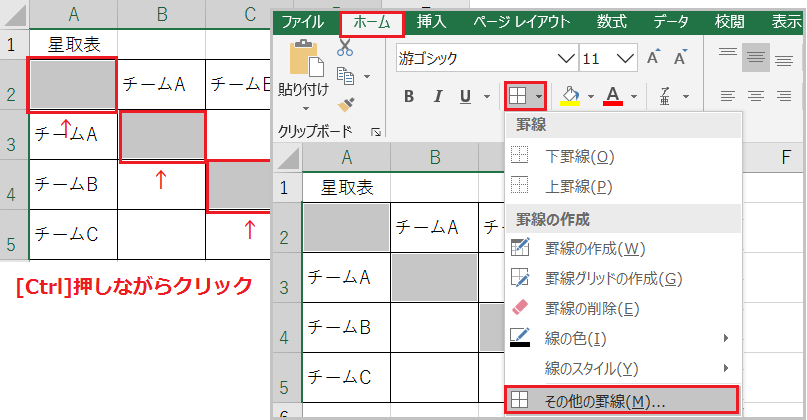
斜め線を入れるセルを、[Ctrl]キーを押しながらクリックします。
複数のセルを選択した状態で、ホームタブの[罫線]から[その他の罫線]を開きます。
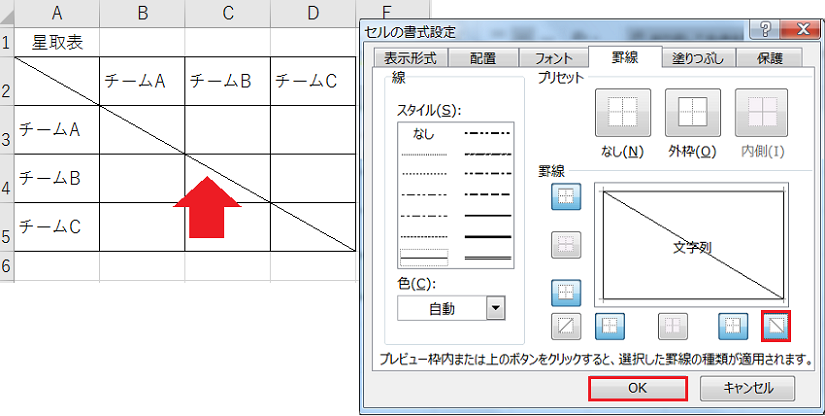
右下がりの斜線を選択し[OK]をクリックすると、斜線をまとめて反映できました。
書式設定を開くショートカットキー:[Ctrl]+[1]
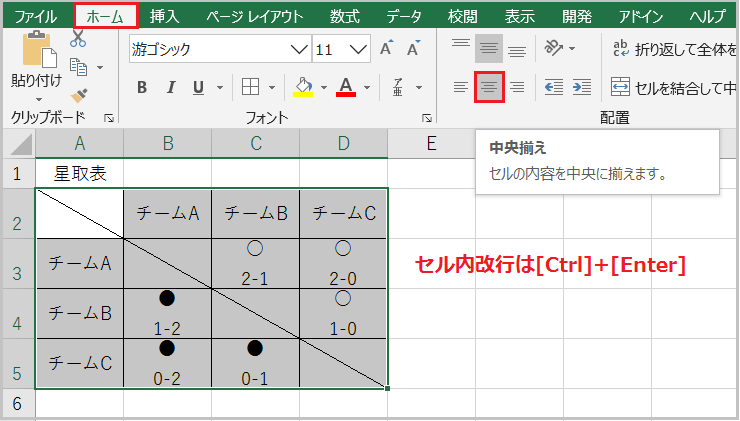
それぞれのセルに勝敗などを記入します。このとき[Ctrl]+[Enter]でセル内改行が可能です。
今回は文字の配置を、[中央揃え]に設定しました。
星の数を数える方法
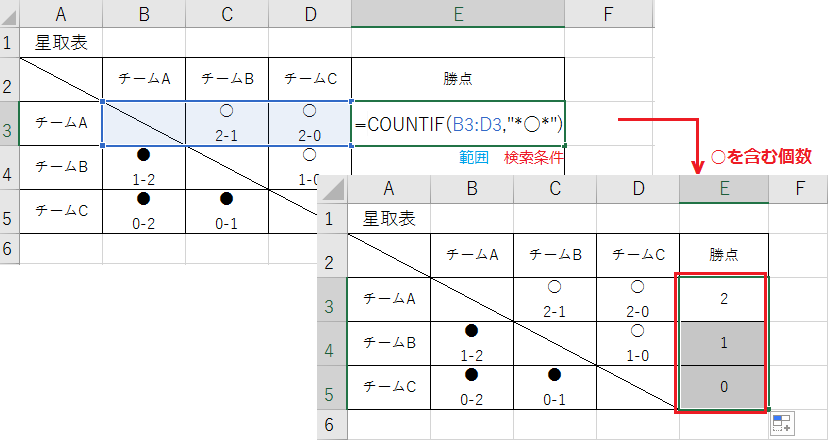
COUNTIF関数は指定した条件範囲から、検索条件に一致するセルの個数を返します。
例えば COUNTIF(B3:D3,”*○*”) なら、返り値は○を含むセルの個数 2 です。勝ち星を★で記入しているなら、検索条件は “*★*” になります。
※アスタリスク(*)は任意の文字列を表すワイルドカードです。
COUNTIF関数の構成要素: (条件範囲,検索条件)
星で評価項目を作成する関数
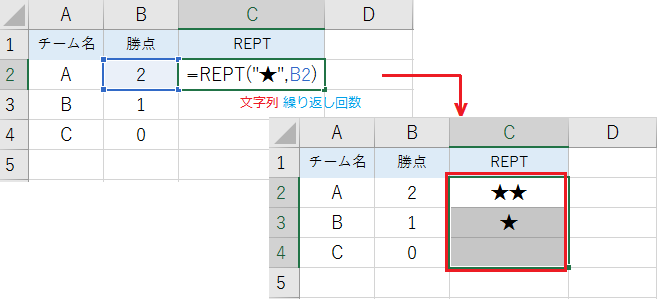
REPT関数は指定したテキストを、回数に従ってセル内に繰り返し表示します。
例えば REPT(“★”,B2) なら、返り値は ★★ です。
REPT関数の構成要素:(繰り返すテキスト, 繰り返し回数)
3種類の星で評価する方法
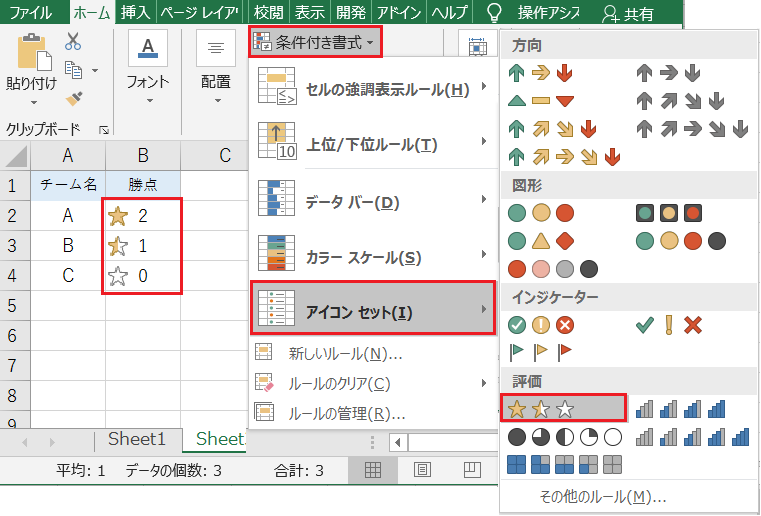
数値が入力された範囲を選択し、ホームタブから[条件付き書式]を開きます。
[アイコン セット]の評価から[3種類の星]をクリックすると、範囲内の値を3段階で評価します。