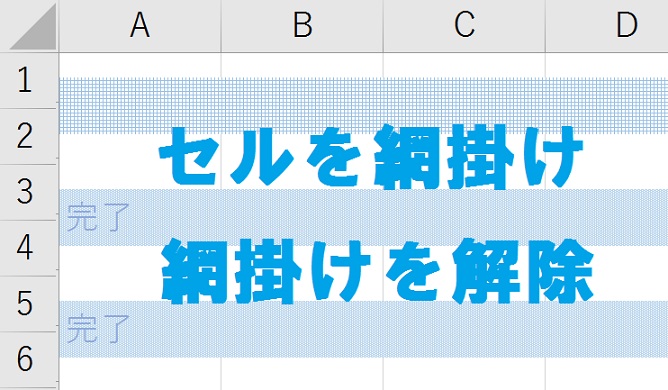
エクセルの塗りつぶしを網掛けにできるのを知っていますか?今回はセルに網掛けをする方法や、網掛けを解除する方法をご紹介します。特定の値が入力されたときに自動で網掛けする方法についても解説しているので、ぜひ参考にしてみてください。
エクセルの塗りつぶしでセルを網掛けする方法
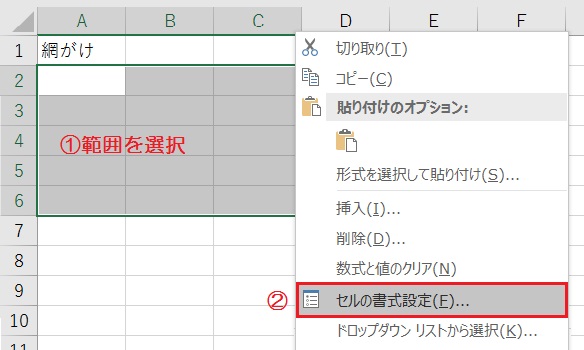
①網掛けするセル範囲をすべて選択します。[Ctrl]を押したままセルをクリックすると、離れているセルも同時に選択可能です。
②右クリックメニューから、「セルの書式設定」を開きます。
書式設定を開くショートカットキー:[Ctrl]+[1]
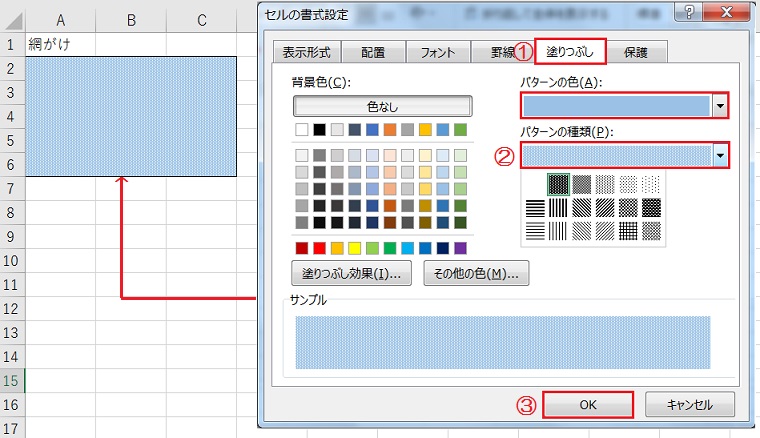
①書式設定の「塗りつぶし」タブを開き、②「パターンの種類」から網掛けを選択します。
③「OK」ボタンをクリックすると、選択した範囲が網掛けされました。「パターンの色」からは網掛けの色も変更可能です。
エクセルの条件付き書式で網掛けする方法
条件付き書式を使えば、特定の値に対して自動で網掛けすることが可能です。数字と文字列の2つの条件を例に挙げてご紹介するので、ぜひ試してみて下さい。
特定の値より大きい(または小さい)場合に網掛けする方法
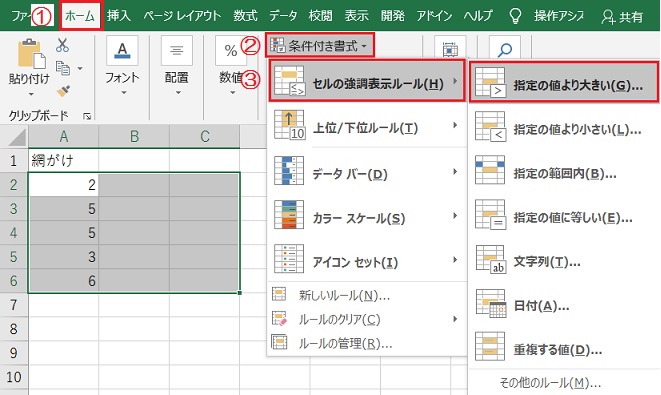
①条件付き書式を適用させる範囲を選択し、「ホーム」タブをクリックします。
②「条件付き書式」の③「セルの強調表示ルール」から、「指定の値より大きい」選択します。
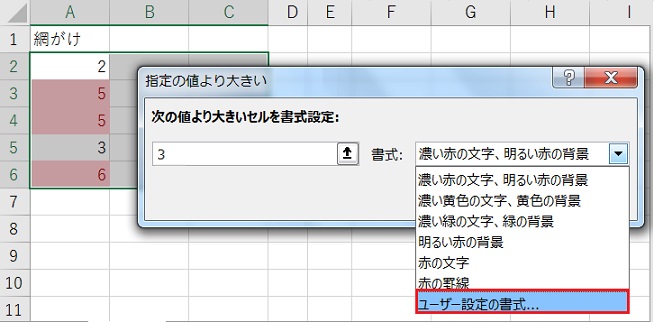
条件(次の値より大きい)の値と書式を設定する、ダイアログボックスが表示されました。
今回は値に「3」を指定し、書式は「ユーザー設定の書式」を選択します。
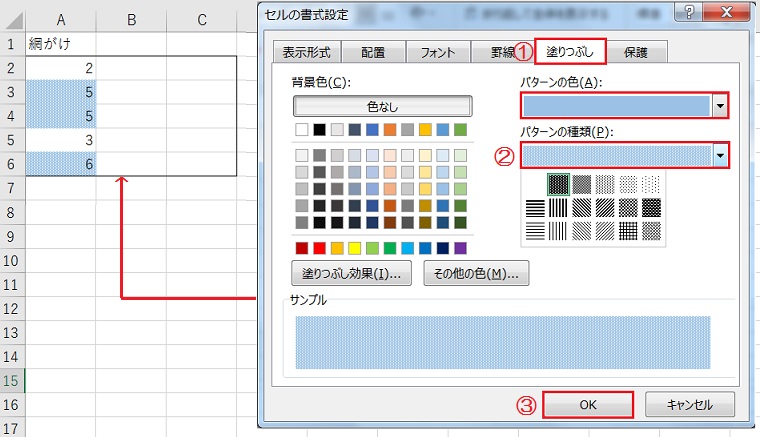
セルの書式設定が表示されるので、①「塗りつぶし」タブから②「パターンの種類」を選びます。
③「OK」ボタンを押すと、条件(今回は3より大きい)を満たすセルだけが網掛けされました。
範囲内の数値を変更した場合も、条件に従って自動で網掛けされます。
特定の文字列と一致する場合に網掛けする方法
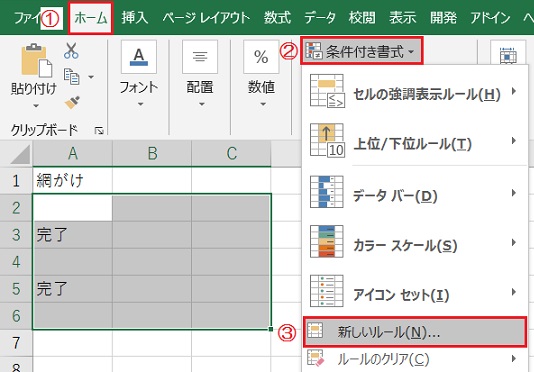
①条件付き書式を適用させる範囲を選択し、「ホーム」タブをクリックします。
②「条件付き書式」から、③「新しいルール」をクリックします。
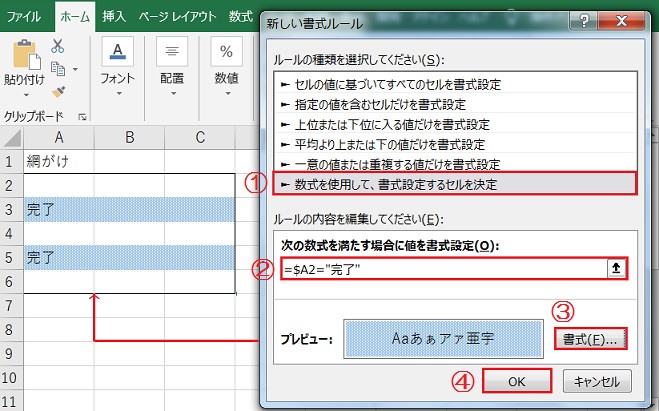
①ルールの種類から「数式を使用して、書式設定するセルを決定」を選択します。
②今回は数式に「=$A2=”完了”」を指定します。「&A2」のセル値部分には範囲内の最初のセル、「完了」の値部分にはトリガーとなる文字列を入れて下さい。
③「書式」から網掛けの設定を行い④「OK」ボタンをクリックすると、「完了」の文字が入力された行だけ自動で網掛けさました。
行全体ではなくセル単体を網掛けする場合、「=A2=”完了”」のように「$」なしで設定します。
エクセルの網掛けを解除する方法
網掛け基本的に、セルの塗りつぶしから削除できます。塗りつぶしから解除できない場合、条件付き書式によって網掛けが適用されているので、条件付き書式を解除しましょう。
塗りつぶしの場合
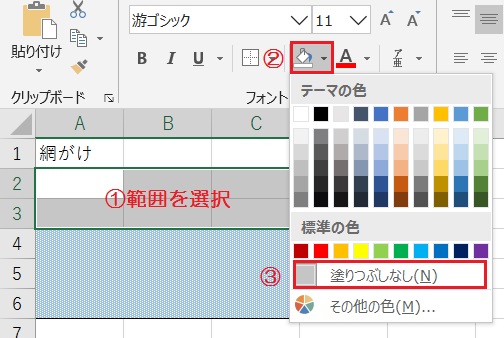
書式設定の「塗りつぶし」から網掛けされている場合、ホームタブの「塗りつぶしの色」から網掛けを解除できます。
「塗りつぶしなし」をクリックすると、選択した範囲の網掛けが解除できました。
条件付き書式の場合
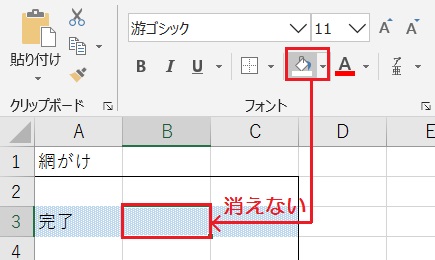
条件付き書式の網掛けが適用されている場合、「塗りつぶしの色」からは網掛けを解除できません。
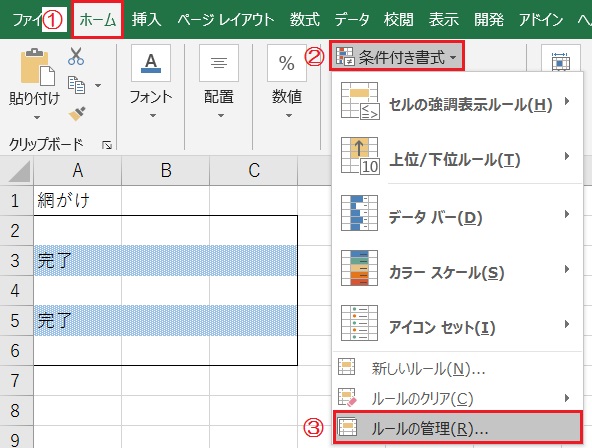
条件付き書式を解除するには、
①「ホーム」タブの②「条件付き書式」から、③「ルールの管理」をクリックします。
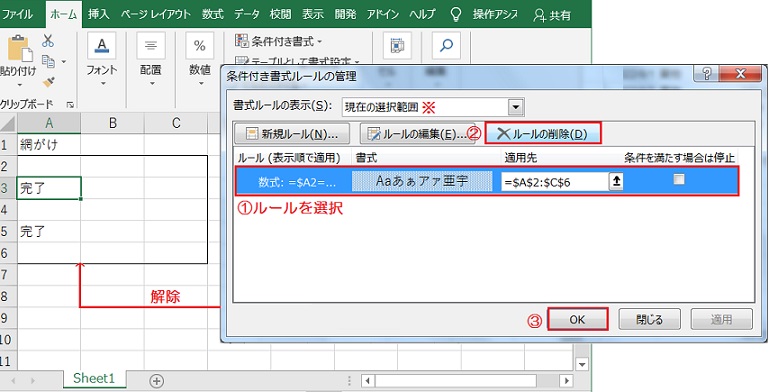
現在選択中のセルに適用されているルールが表示されました。
削除したいルールを選択し、「ルールの削除」をクリックします。
「OK」ボタンを押すと、条件付き書式が適用されている範囲全体の網掛けが解除されました。
作成済みのルールが表示されない場合、書式ルールの表示を現在の選択範囲から「このワークシート」に変更してみてください。

