
Googleスプレッドシートで表などの書式設定されたセルをコピーし、書式だけを貼り付ける方法をご紹介します。書式貼り付けを行うショートカットキーや、設定した書式をクリアする方法についても解説しているので、ぜひ参考にしてみてください。
書式のみ貼り付ける方法
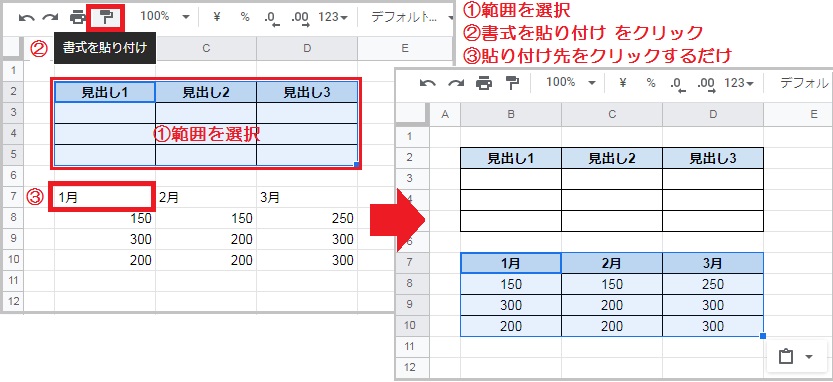
コピー元の範囲を選択し、ツールバーから「書式を貼り付け」をクリックしてください。
続けて貼り付け先のセルをクリックするだけで、コピーした範囲の書式が貼り付けが可能です。
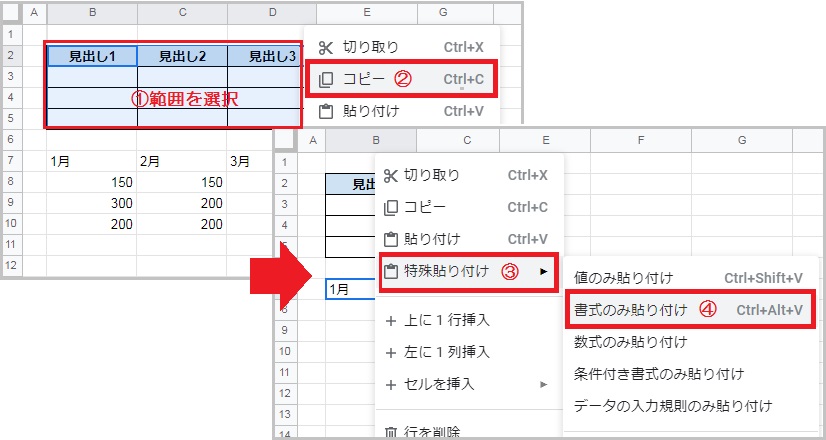
コピー元の範囲を選択し、右クリックメニューから コピー を選択してください。
次に貼り付け先のセルで右クリックメニューを開き、特殊貼り付け から「書式のみ貼り付け」をクリックします。これらの操作は 編集タブ から行うことも可能です。
書式のみ貼り付けるショートカットキー
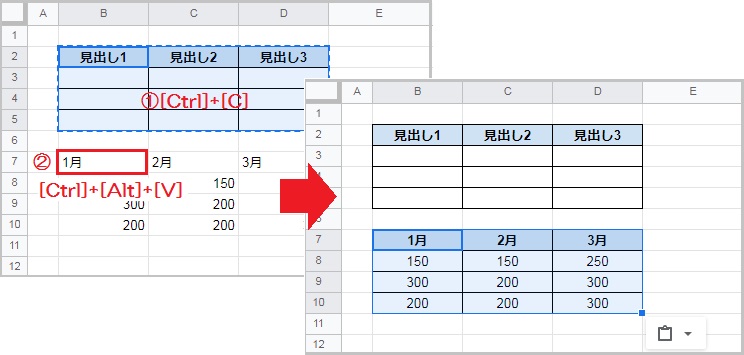
まずコピー元の範囲を選択し、[Ctrl]+[C] でコピーしてください。
次に貼り付け先のセルで [Ctrl]+[Alt]+[V] を押すと、書式のみ貼り付けできます。コピーした書式は、連続で複数個所に貼り付けることも可能です。
[Ctrl]+[A] で表などの一連の範囲を、[Shift]+[矢印] で複数セルをまとめて選択できます。
書式のクリア(解除)を行う方法
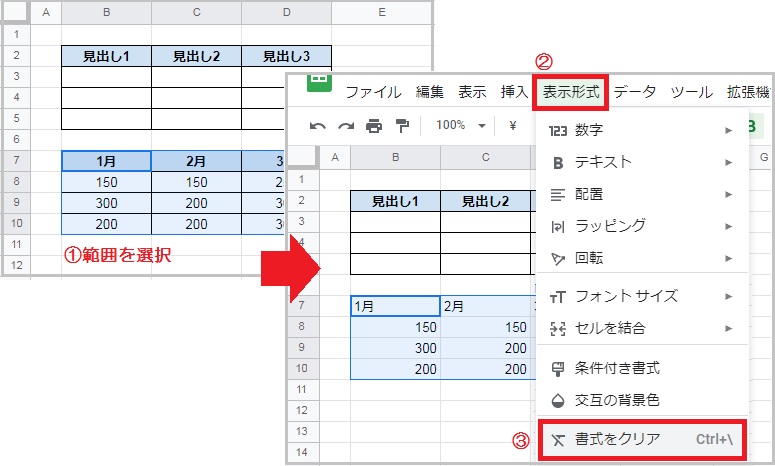
まず書式をクリアする範囲を選択し、表示形式タブ から「書式をクリア」をクリックします。
書式が設定されていない範囲をコピーし、書式貼り付けすることでも同様に解除が可能です。
書式をクリアするショートカットキー:[Ctrl]+[\]
書式のみ貼り付けをスマホから行う方法
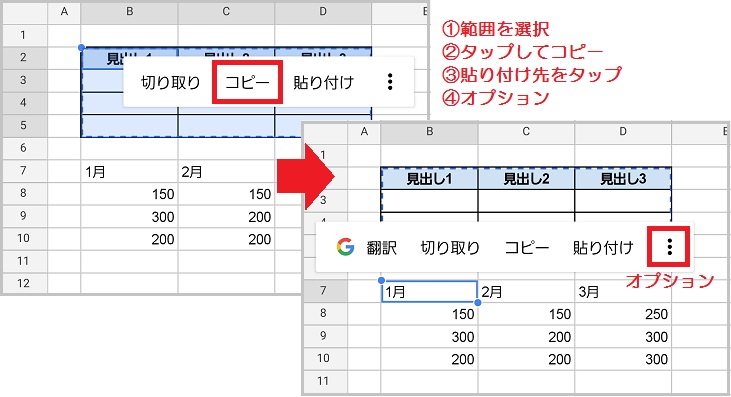
まずコピー元の範囲を選択し、タップメニューからコピーを選択します。セルの右下にある 青い丸 を右下に移動させると、複数の範囲を選択可能です。
次に貼り付け先のセルを2回タップし、その他のオプションを開いてください。
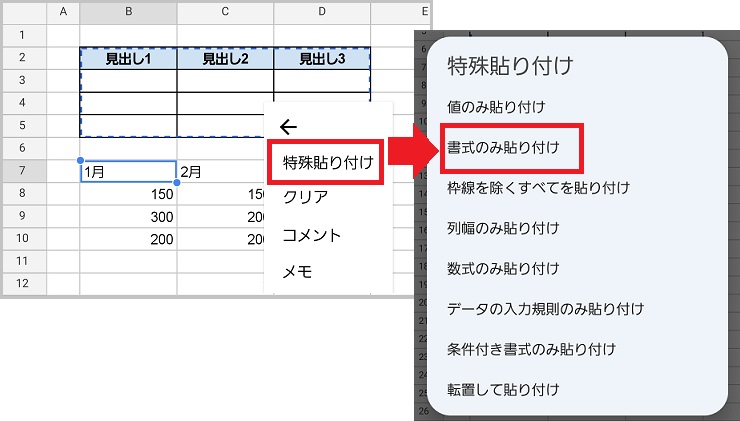
メニューから 特殊貼り付け を選択し、「書式のみ貼り付け」をタップします。
なお クリア を選択すると、書式のクリアが可能です。
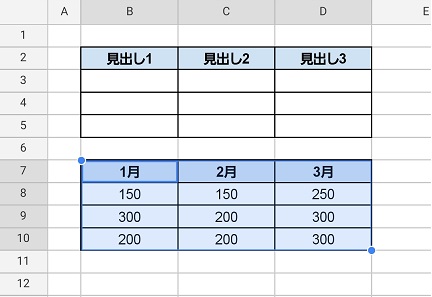
コピー元の、書式のみ貼り付けできました。