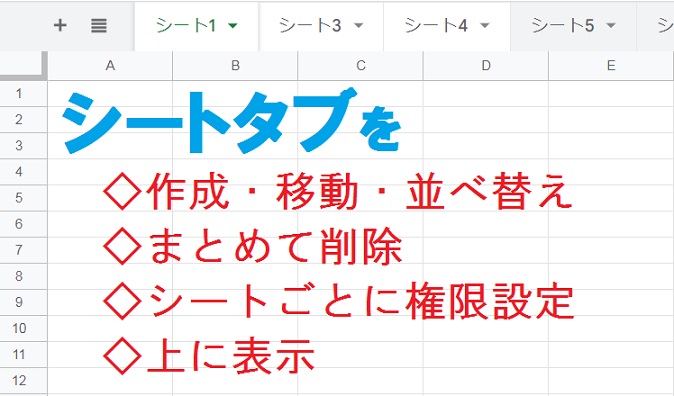
Googleスプレッドシートでタブを作成・削除・移動・並べ替え・色付け・再表示する方法や、タブごとに権限を設定する方法をご紹介します。タブをまとめて操作する方法や、タブを上に表示させる方法も解説しているので、ぜひ参考にしてみてください。
スプレッドシートのタブ(シート)操作一覧
タブの追加方法や移動する方法など、基本的な操作方法をご紹介します。複数のタブをまとめて操作する方法も覚えておくと便利です。
新しいタブの作り方
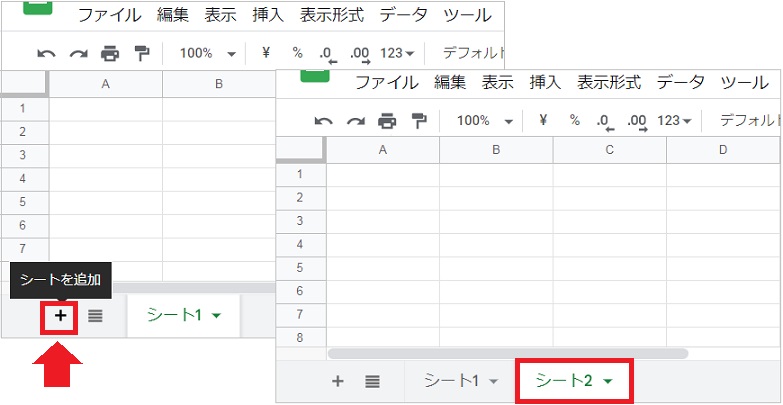
新しいタブを追加するには、シート一覧の左側にある[+]マークをクリックします。
Windowsならショートカットキーの [Shift]+[F11] でも追加可能です。
非表示のタブを表示する方法
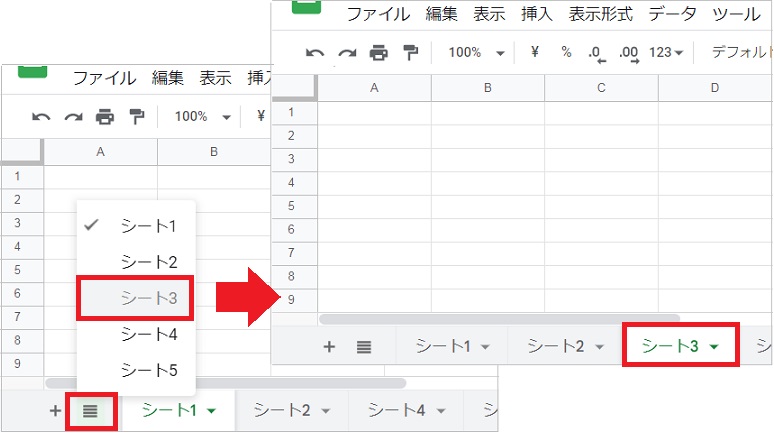
一部のタブが消えてしまった場合、左下の[≡]マークからすべてのシートを表示しましょう。
消えているタブはグレー表示されており、クリックするとシート一覧に再表示されます。
シートを間違えて「削除」してしまった場合は、元に戻す[Ctrl]+[Z]で復元可能です。
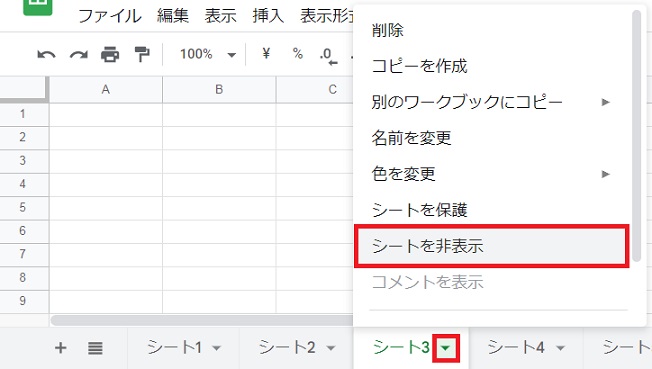
表示したタブを再び非表示にするには
シート名の上で右クリックし、「シートを非表示」をクリックします。
タブを並び替える方法
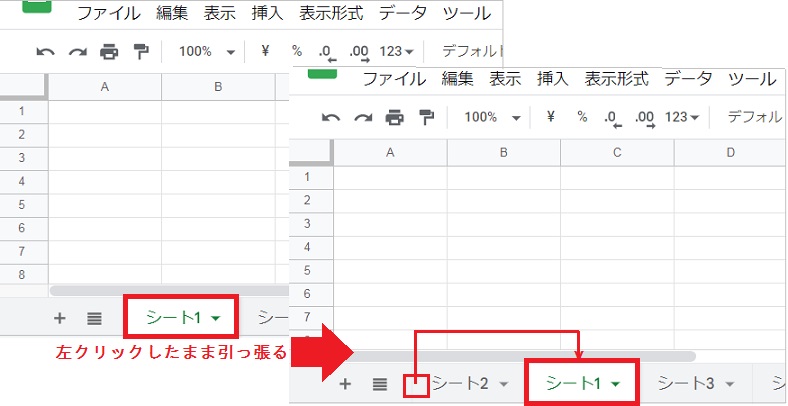
タブを左クリックしながら移動したい方向に引っ張ると、順番を入れ替えられます。
右クリックメニューの「右または左に移動」からも入れ替え可能ですが、1つずつしか移動できないため先述した方法でドラッグした方が早いです。
タブを移動する方法
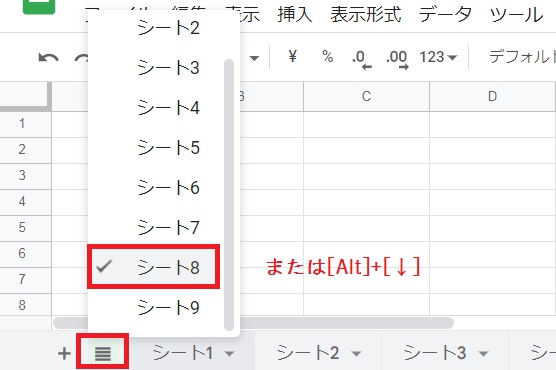
タブ移動はシート名をクリックするか、ショートカットキーの[Alt]+[↓]または[↑]で行います。
シート数が多いときはすべてのシート一覧(≡)から、目的のシート名を選択しましょう。
タブをまとめて選択する方法
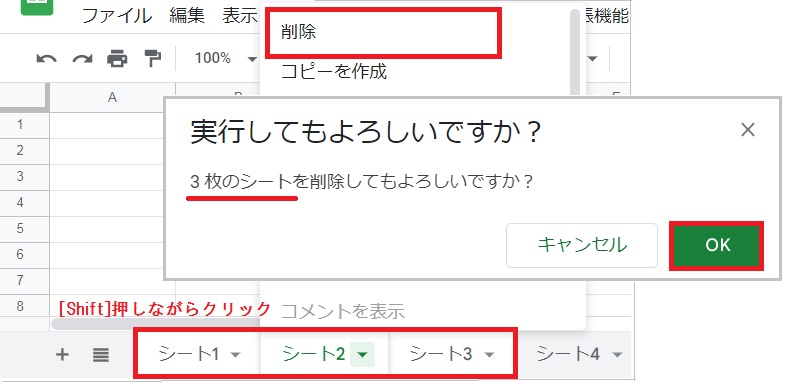
[Shift]または[Ctrl]キーを押しながらタブをクリックすると、タブをまとめて選択可能です。
例えば3つのシートを選択し、削除をクリックしてみます。すると「3枚のシート削除してもよろしいですか?」と表示され、「OK」を押すと3つのシートが一括削除されます。
この方法は削除だけでなく、まとめてタブを並び替えるときや色を付けるときにも便利です。
タブごとに権限を設定する方法
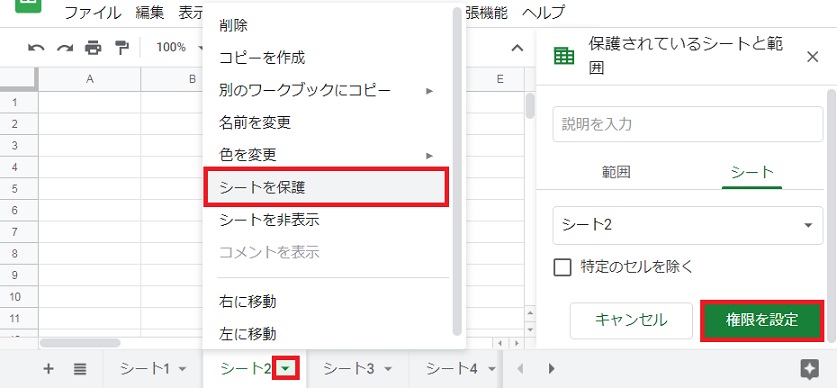
権限を設定はシート名の横にある[▼]マークから、「シートを保護」をクリックします。
シート全体に権限を適用させる場合、そのまま「権限を設定」を押します。一部対象外にする場合は「特定のセルを除く」にチェックを入れ、対象外にする範囲を設定してください。
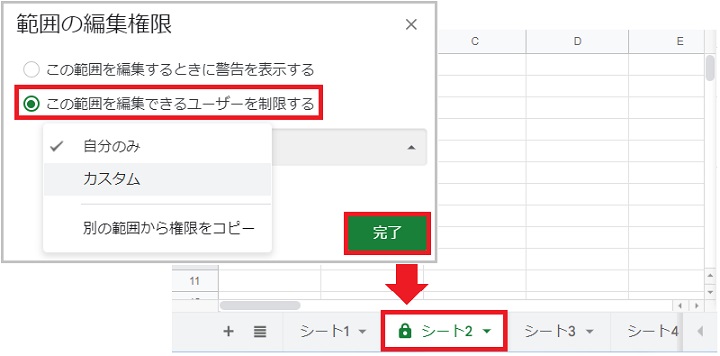
「この範囲を編集できるユーザーを制限する」にチェックを入れ、編集できるユーザーを「自分のみ」に選択するか、「カスタム」から権限付与するユーザーを選択しましょう。
「完了」をクリックすると、制限を掛けたシートの先頭に鍵マークが付きます。
編集権限を解除する方法については、 スプレッドシートの保護と解除方法 をご参照ください。
タブに色を付ける方法
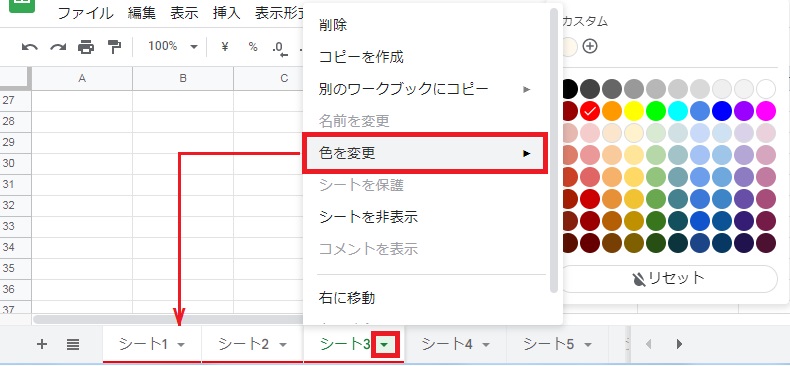
タブに色を付けるには該当のシートを選択し、▼マークから「色を変更」をクリックします。
カラーパレットから任意の色を選択すると、シート下に色が付きます。
スプレッドシートのタブを上に表示する方法
タブが見切れないようにしたいときに便利な、タブを上に表示するちょっとユニークな機能をご紹介します。戻せなくならないように、タブを下に表示する方法も同時に確認しておきましょう。
タブを上に表示する機能の追加方法
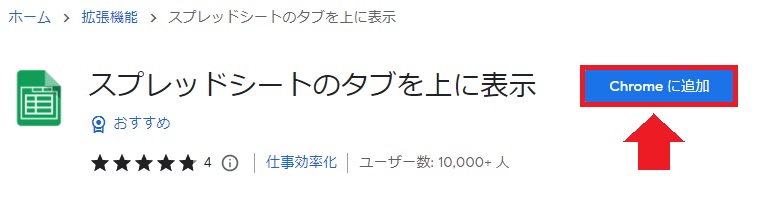
chrome ウェブストアから、拡張機能に「スプレッドシートのタブを上に表示」を追加します。拡張機能一覧ページから「Chromeに追加」をクリックしましょう。
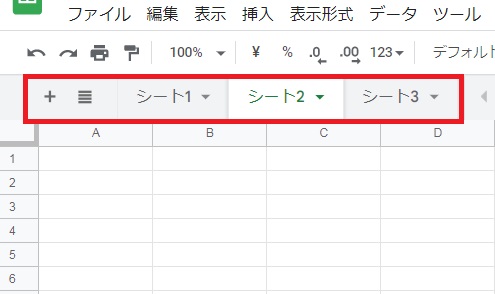
拡張機能を追加するだけで、シート名が上に表示されるようになりました。
複数のウィンドウを同時に開いているときに下部が見切れることはありますが、上部は見切れるパターンはあまりないのでタブが常に表示されます。
タブを下に表示させる方法
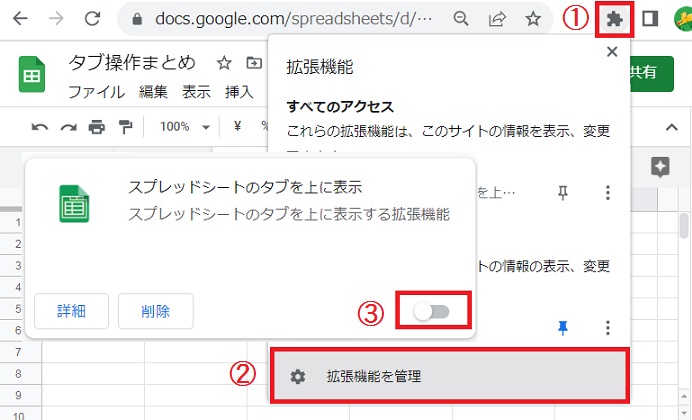
タブの表示を下に戻したいときは、アドレスバーの右にあるパズルマークをクリックします。
拡張機能を管理から、「スプレッドシートのタブを上に表示する」をオフにしましょう。

