
エクセルやスプレッドシートで、勝手にセルが塗りつぶされたり文字に色がつくことがあります。さらに書式を解除しようとして「塗りつぶしなし」を選択しても、反映されません。そこで今回はセルに勝手に色がつくときの解決方法を、3つご紹介します。
エクセルでセルに勝手に色がつく対策
エクセルでセルや文字に勝手に色がつくときに、まず考えられるの原因が「条件付書式」で書式ルールが適用されていることです。ルールを削除すれば、書式を解除できます。
条件付書式で書式ルールが適用されている
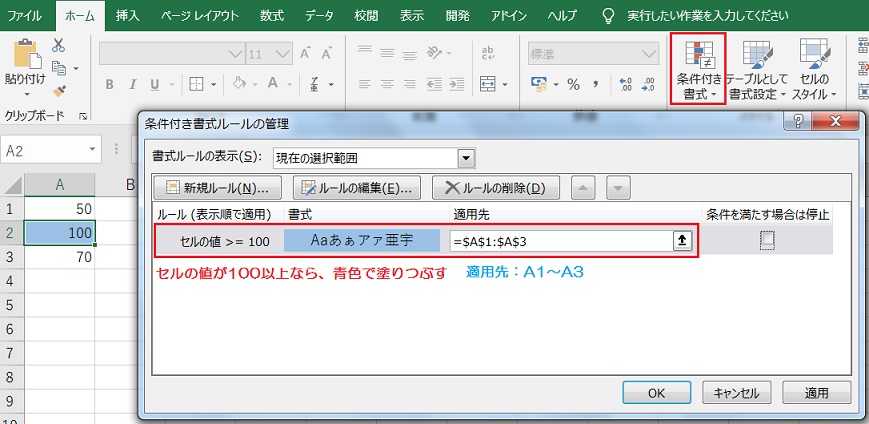
Excelで値を入力すると勝手にセルが塗りつぶされたり、文字に色がつくことがあります。
これは色がついたセルに「条件付書式」で、何らかのルールが適用されているからです。
条件付書式が適用されたセルは、通常の「塗りつぶしの色」や「フォントの色」からは書式変更しても書式が反映されません。
条件付書式のルールを解除する方法
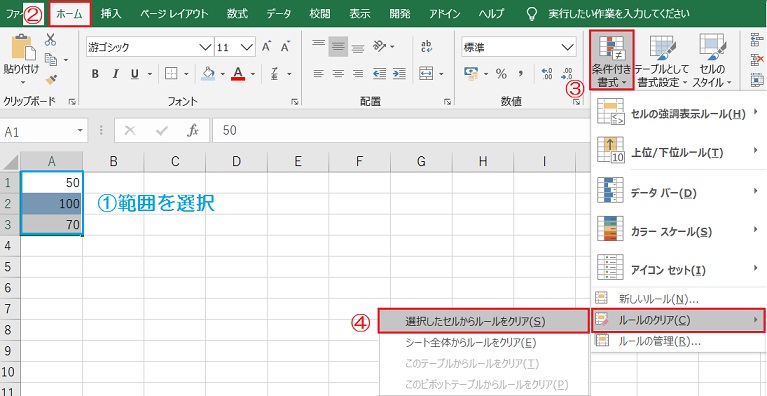
①書式のルールを解除したい、セル範囲を選択します。
②上部メニューバーの「ホーム」タブから、③「条件付書式」を開きます。
④「ルールのクリア」から、「選択したセルからルールをクリア」をクリックします。
ルールのクリアから「シート全体からルールをクリア」選択すると、意図せず必要なルールも解除してしまう可能性があるので注意しましょう。
エクセルで連続したデータ範囲に勝手に色がつく対策
条件付書式でルールが適用されていないのに色がつくなら、エクセルのオプション設定が原因の可能性があります。オプションから、形式の拡張をオフにしましょう。
データ範囲の形式拡張がオンになっている
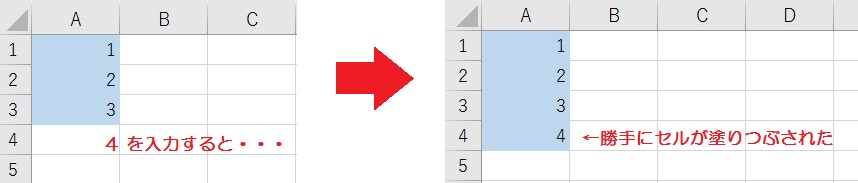
Excelでは3つ以上の連続した書式を入力すると、その隣のセルにも同じ書式が適用されます。
例えば同じ書式のA1~A3セルが青色で塗りつぶされていると、A4セルにも同じ書式が適用されます。
これは編集オプションの「データ範囲の形式および数式を拡張する」という設定が、オンになっているためです。
◎「データ範囲の形式および数式を拡張する」とは?
リストの最後に追加した新しい項目の書式が、リストの他の項目と一致するように自動的に設定される機能です。すべての行で繰り返される数式もコピーされます。
データ範囲の形式および数式を拡張する機能をオフにする方法
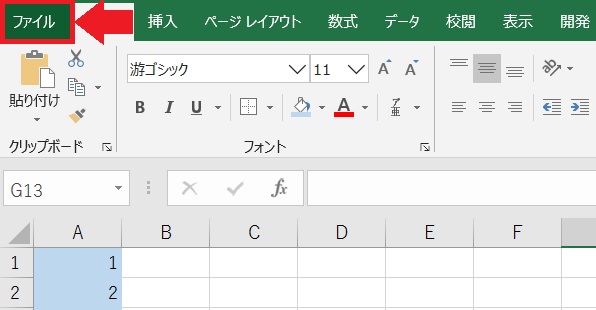
まず上部メニューバーから、「ファイル」タブをクリックします。
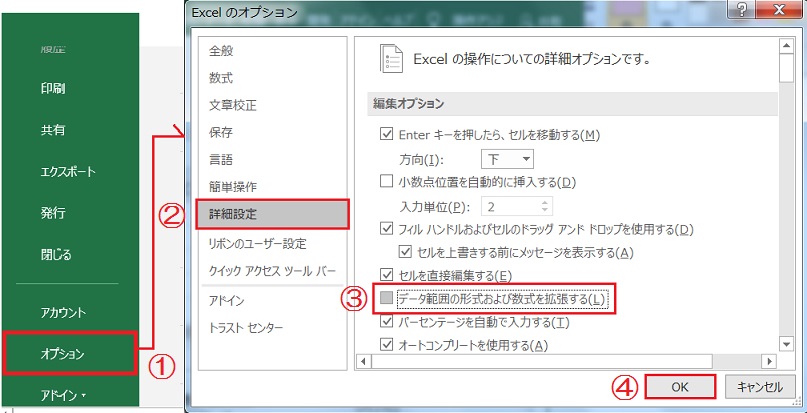
①ホームメニューから、「オプション」を選択します。
②Excelのオプションが開くので、サイドメニューから「詳細設定」をクリックします。
③「データ範囲の形式および数式を拡張する」のチェックをはずし、④「OK」をクリックします。
エクセルで表の範囲が勝手に拡張される対策
表の隣にデータを入力すると表の範囲が勝手に拡張されてしまうなら、テーブルの拡張機能が原因の可能性があります。テーブルの拡張機能をオフにしましょう。
テーブルの拡張機能がオンになっている

Excelで表の下に数値や文字を入力すると、勝手に表の範囲が拡張されてしまいました。
これはテーブル機能が適用された表には、「テーブルに新しい列と行を含める」という設定がオンになっているためです。
テーブルの拡張機能をオフにする方法
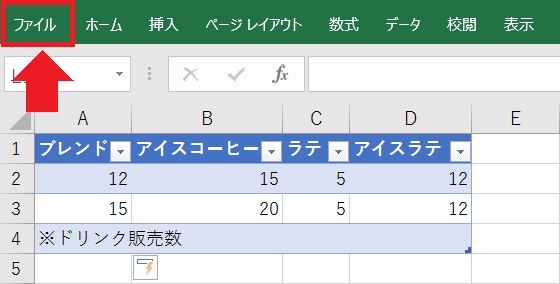
まず上部メニューバーから、「ファイル」タブをクリックします。
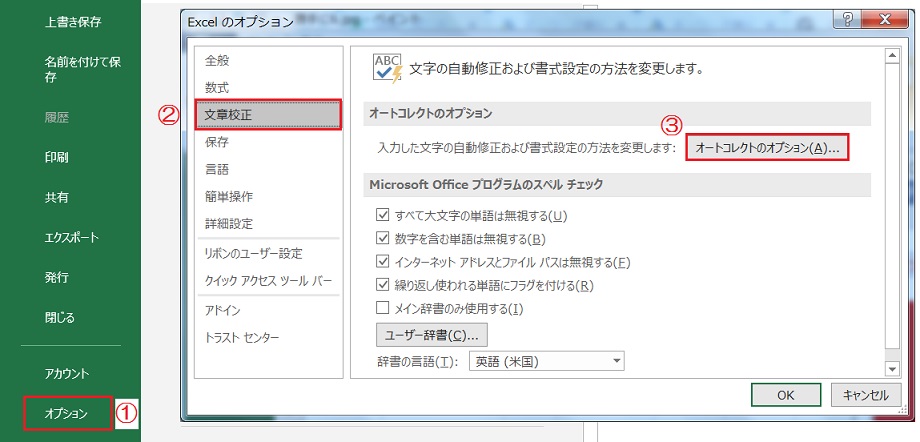
①ホームメニューから、「オプション」を選択します。
②Excelのオプションが開くので、サイドメニューから「文章校正」をクリックします。
③「オートコレクトのオプション」ボタンをクリックします。
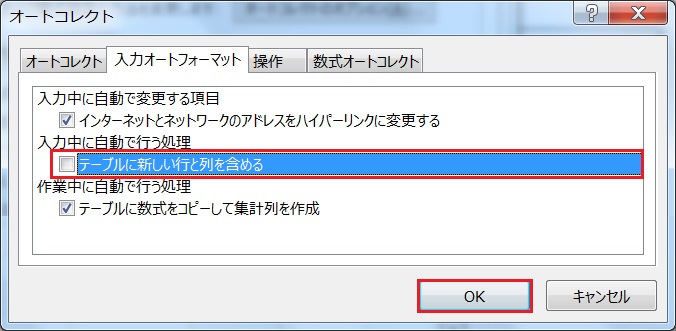
「入力オートフォーマット」タブを開き、「テーブルに新しい行と列を含める」のチェック外します。
「OK」ボタンをクリックします。
スプレッドシートでセルに勝手に色がつく
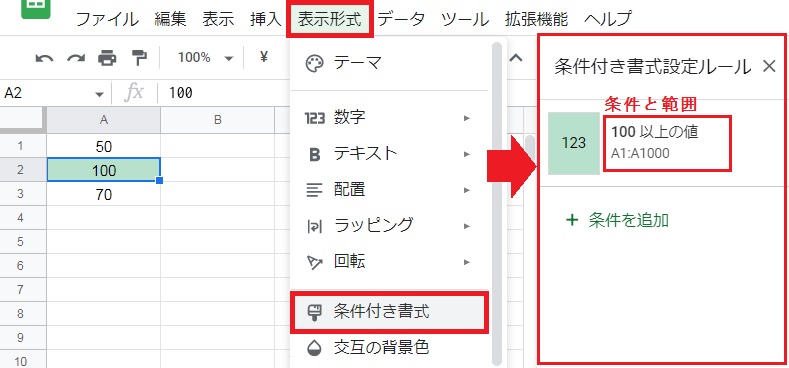
スプレッドシートで特定の 値 または 何らかの文字 を入力すると色がつく場合は、条件付き書式が設定されている可能性が高いです。
まず色がついてしまうセルをクリックし、表示形式タブ から「条件付き書式」を開きます。
右横に表示される書式ルールから、該当セルに適用されている 条件と範囲と を確認しましょう。
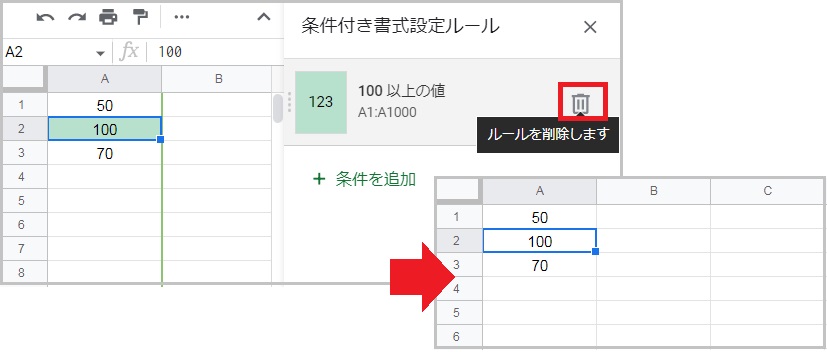
今回は A1:A1000(A列)に対し、100以上の値に色を付ける ルールが確認できました。
ルールを解除するには [ゴミ箱] をクリックし、ルールを削除してください。ルールを削除すると、自動的に塗りつぶしが解除されます。
スプレッドシートで行に勝手に色がつく
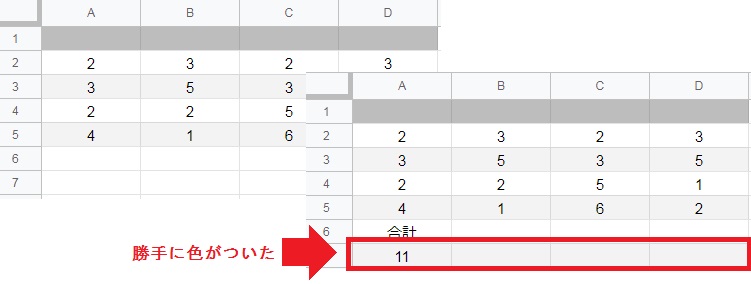
特定の行全体に勝手に色がつく場合は、交互の背景色が適用されています。
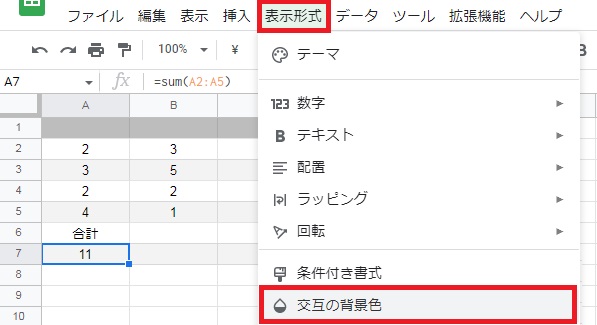
まず交互の背景色が適用されている、任意のセルをクリックしてください。
次に、表示形式タブ から「交互の背景色」を開きます。
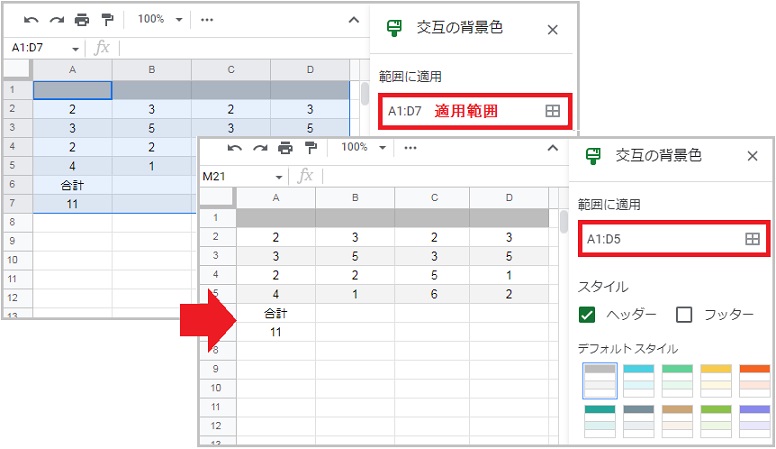
値を追加したことで、交互の背景色の範囲が A1:D7 に拡大しているのが確認できます。
範囲に適用欄から 最終の行番号を修正 すると、行の塗りつぶしを解除できました。
交互の背景色をすべて解除する場合、一番下の「交互の背景色を削除」をクリックします。
スプレッドシートでセルがグレーで塗りつぶされる
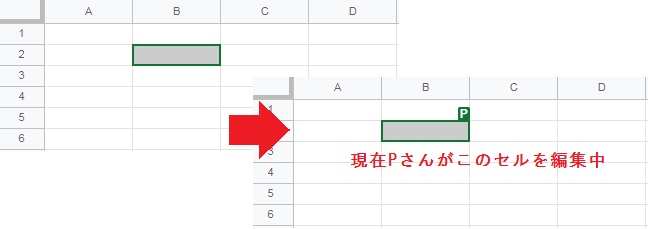
特に共同編集中にグレーで塗りつぶされている場合、ほかの編集者の可能性が高いです。
該当のセルにカーソルを当ててみる、右上に 編集者の名前 が表示されました。これは現在 表示された編集者 が、該当セルを編集中であることを表しています。
編集者が作業を終了すれば塗りつぶしは消えるので、特に気にする必要はありません。
ほかの編集者がいない場合でも、自身が2窓することによって同様の事例が発生します。


