
Excelで指定した日付が過ぎたら、行全体または列全体に色付けする方法をご紹介します。日付が過ぎたら行を非表示にする方法や、今日の日付に自動で色付けする方法についても解説しているので、ぜひ参考にしてみてください。
日付が過ぎたら色を変える方法
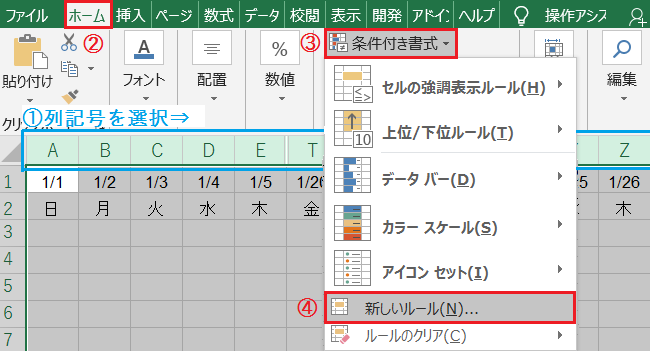
列全体に色付けする場合は、まず対象の列記号をすべて選択します。
次にホームタブの[条件付き書式]から、[新しいルール]をクリックしてください。
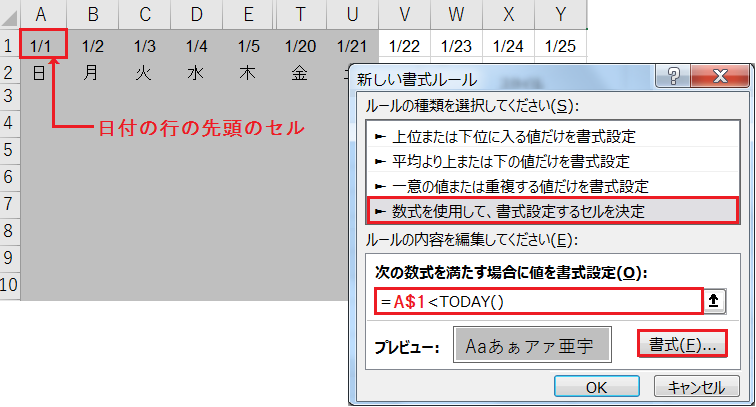
新しい書式ルールの種類を、[数式を使用して、書式設定するセルを決定]に設定します。
次の数式を満たす場合に入力するのは =A$1<TODAY() です。
TODAY関数は、現在の日付に対応するシリアル値を返します。セル参照(A1)部分には日付の行の先頭のセルを指定し、行番号の前に固定記号($)をつけてください。
TODAY関数の構成要素:(なし)
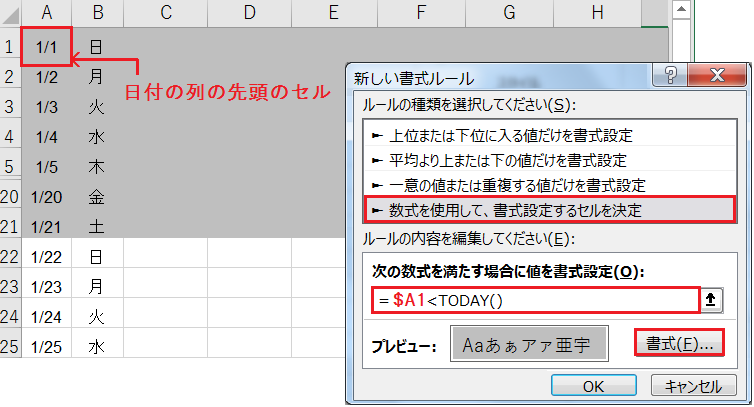
行全体に色付けする場合は、対象の行番号をすべて選択しします。
次の数式を満たす場合に入力するのは =$A1<TODAY() です。セル参照(A1)部分には日付の列の先頭のセルを指定し、列記号の前に固定記号($)をつけてください。
なお =$A1<=TODAY() なら、今日以前(今日を含む)の行を色付けします。
比較演算子:以上(>=)、以下(<=)、より小さい(<)、より大きい(>)、等しくない(<>)
日付が過ぎたら非表示にする方法
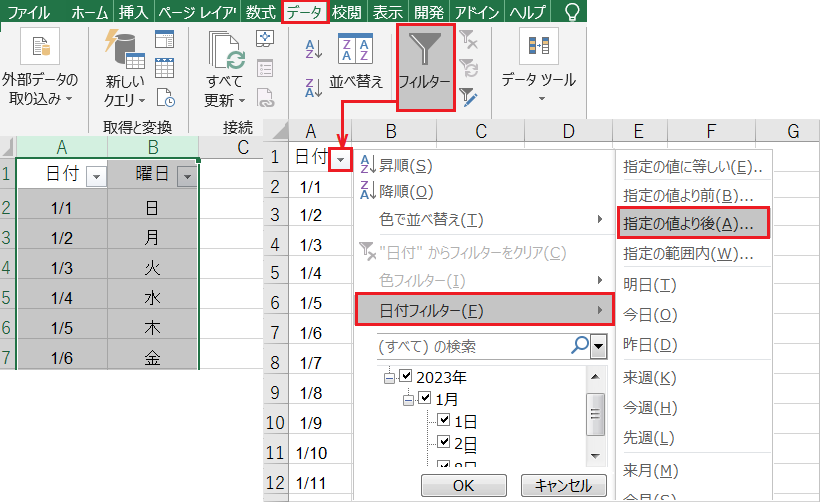
まず表などの一連の範囲を選択し、データタブの[フィルター]をクリックします。
次に日付列の絞込み[▼]を開き、[日付フィルター]から[指定の値より後]を選択してください。
フィルター適用のショートカットキー:[Ctrl]+[Shift]+[L]
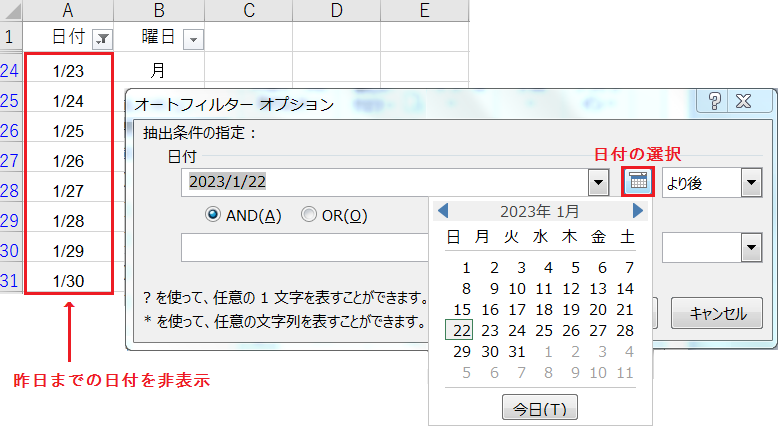
今日より前の(今日を含まない)日付を非表示にするなら、日付の選択から昨日の日付を選びます。
OKボタンをクリックすると、昨日より後の日付だけを抽出できました。過去の日付を再表示させる場合は、絞込み[▼]から[日付からフィルターをクリア]をクリックします。
今日の日付に色付けする方法
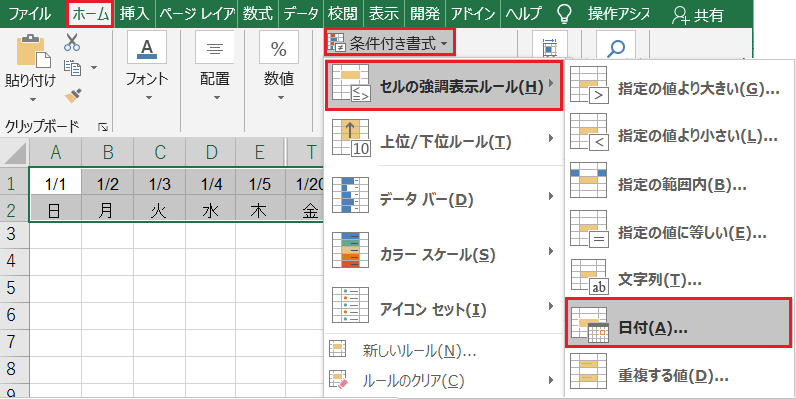
まず日付の範囲を選択し、ホームタブの[条件付き書式]を開きます。次に[セルの強調表示ルール]から、[日付]をクリックしてください。
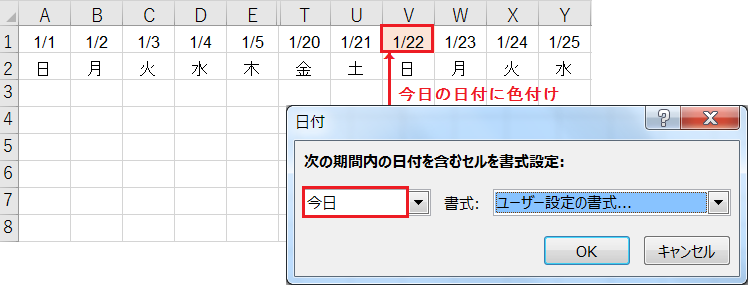
次の期間内の日付に[今日]を設定し、書式から塗りつぶしの色を選択します。
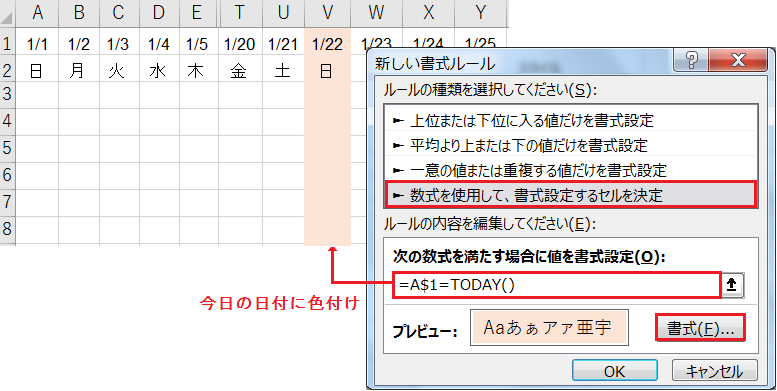
今日の日付の列全体に色付けする場合は、[条件付き書式]から[新しいルール]をクリックします。
次の数式を満たす場合に入力するのは =A$1=TODAY() です。セル参照(A1)部分には日付の行の先頭のセルを指定し、行記号の前に固定記号($)をつけてください。
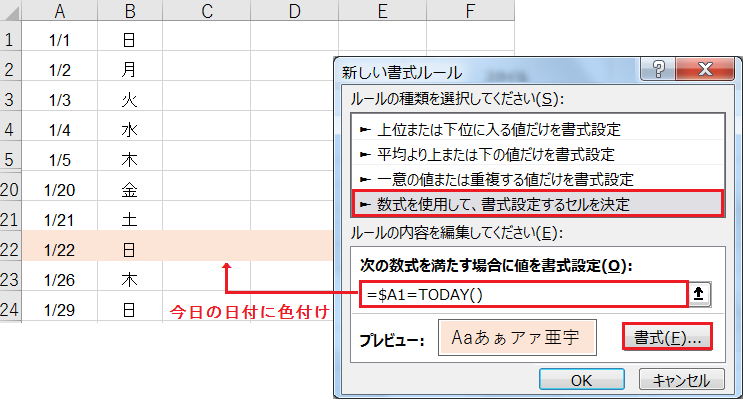
今日の日付の行全体に色付けする場合の数式は、=$A1=TODAY() です。セル参照(A1)部分には日付の列の先頭のセルを指定し、行番号の前に固定記号($)をつけてください。