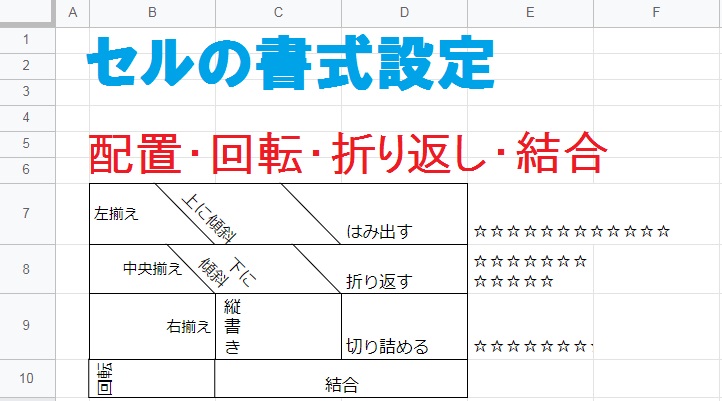
Googleスプレッドシートでは、右クリックしてもセルの書式設定が出てきません。そこで今回はExcelと比較しながら、スプレッドシートでそれぞれテキストの表示形式・配置・フォント・罫線を設定する方法をご紹介します。
セルの表示形式
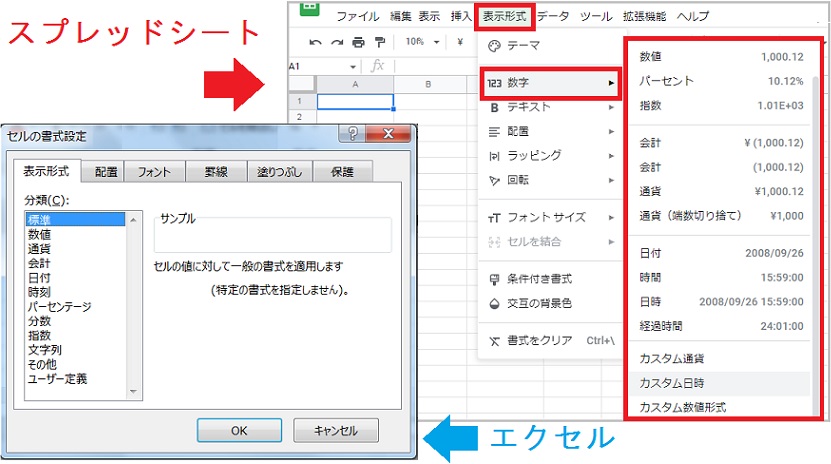
セルの表示形式は、表示形式タブ の「数字」から分類を選択できます。
ユーザー定義形式については カスタム通貨・カスタム日時・カスタム数値形式 の3種類に分かれているので、値の種類に応じて適切なものを選択してください。
文字の配置と制御
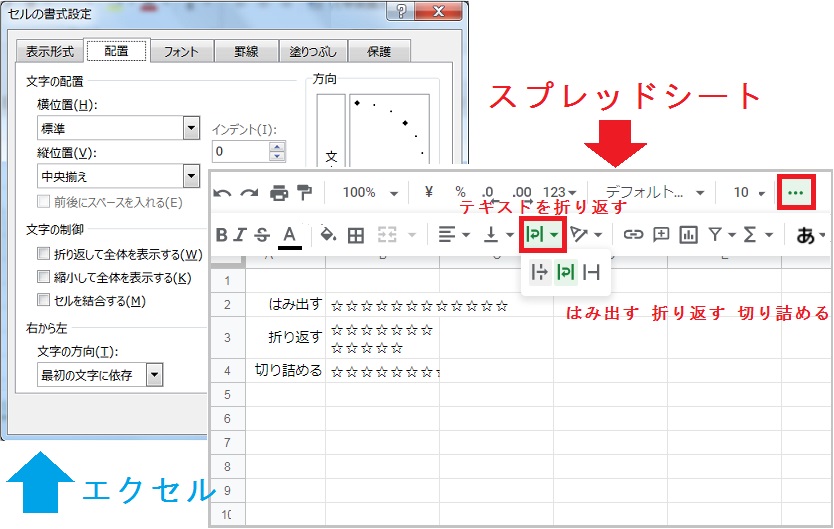
文字の制御はテキストを折り返すコマンドから、はみ出す・折り返す・切り詰める が選択可能です。
なお「縮小して全体を表示する」機能は、現在のスプレッドシートにはありません。文字のサイズを小さくするなどして対応しましょう。
表示形式タブの、ラッピング からも同様の操作が行えます。
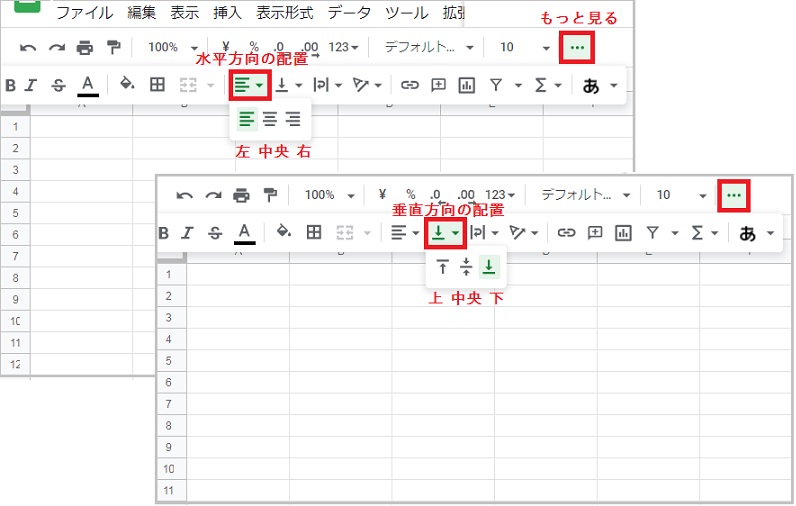
文字の配置は 水平方向の配置コマンド から、左揃え・中央揃え・右揃え を選択可能です。
垂直方向の配置コマンドからは、縦方向の配置を選択できます。
左隣にあるセルを結合コマンドからは、セル同士の結合が可能です。単体のセルのみを選択しているとクリックできませんが、複数セルを選択するとクリック可能になります。
左揃え:[Ctrl]+[Shift]+[L]、中央揃え:[Ctrl]+[Shift]+[E]、右揃え[Ctrl]+[Shift]+[R]
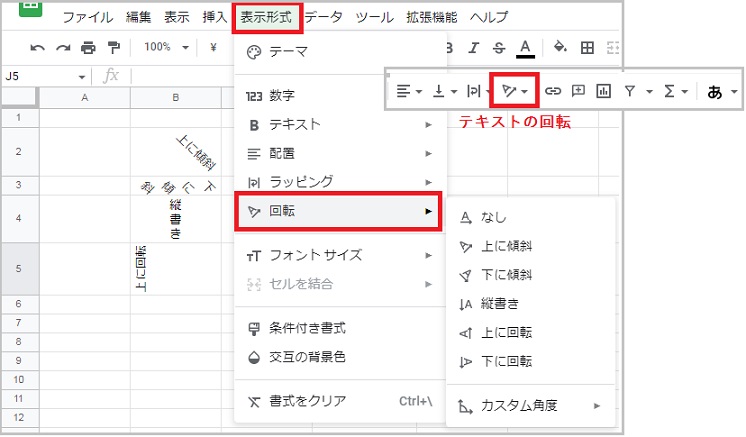
文字の方向は、テキストの回転コマンドから 斜め・縦書き・回転 が選択可能です。
文字のフォント
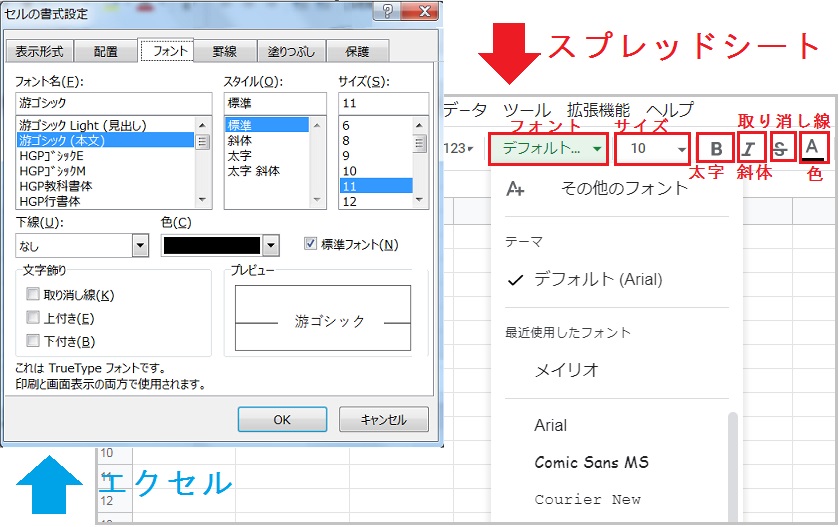
文字のフォントはコマンド一覧から、それぞれ フォント・サイズ・太字・斜体・取り消し線・色 を選択できます。
太字:[Ctrl]+[B]、斜体[Ctrl]+[I]、取り消し線[Alt]+[Shift]+[5]
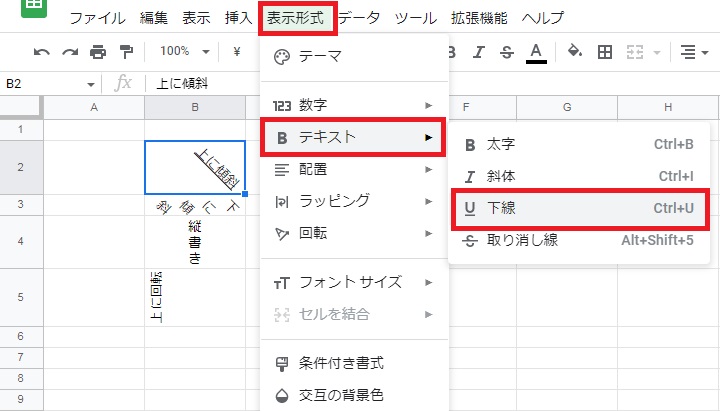
アンダーラインについては表示形式タブの テキスト から、下線をクリックしてください。
下線:[Ctrl]+[U]
罫線
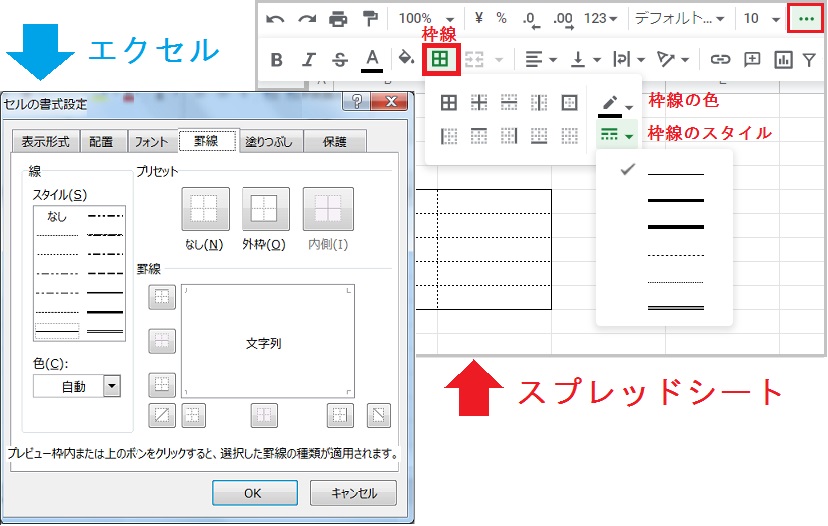
罫線は 枠線コマンド から、適用する罫線・線の色・線のスタイル が選択可能です。
スマホから書式設定する方法
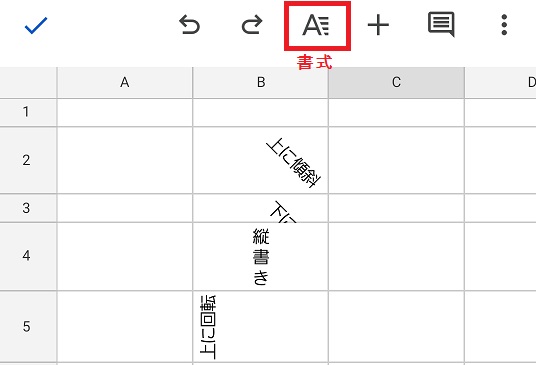
上部メニューから、書式[A] をタップします。
入力モード中はメニューが表示されないので、一度完了しておきましょう。
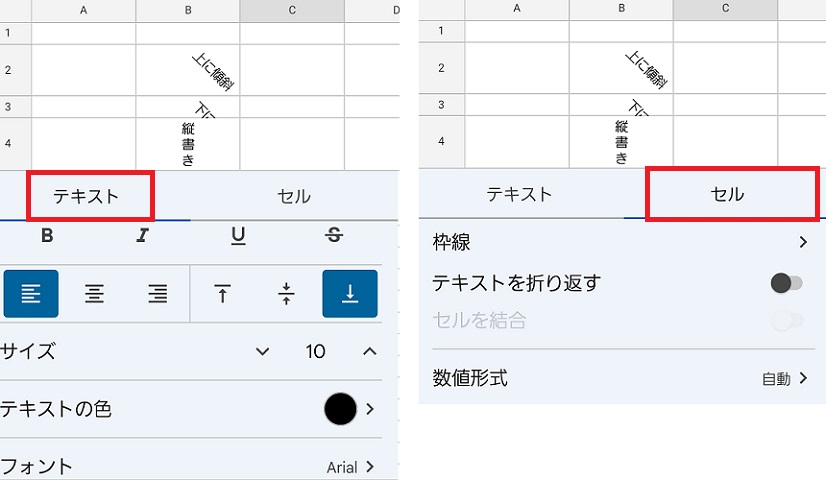
テキストから行える設定は以下の通りです。
- 太字、斜体、下線、取り消し線
- 水平方向の配置、垂直方向の配置
- サイズ、色、フォント、条件付き書式、回転
セルから行える設定は以下の通りです。
- 塗りつぶしの色、条件付き書式、交互の背景色
- 枠線、テキストを折り返す、セルを結合
- 数値形式、小数点以下の桁数

